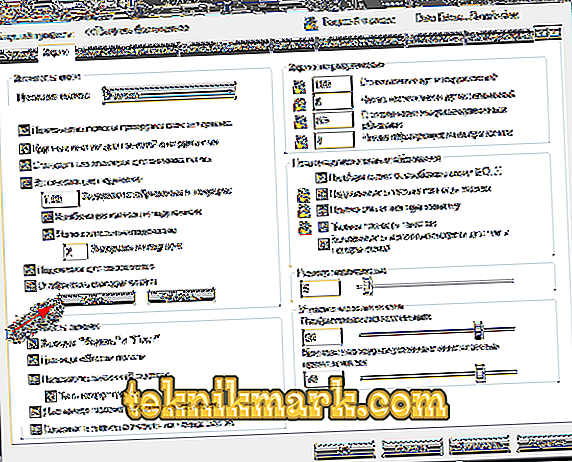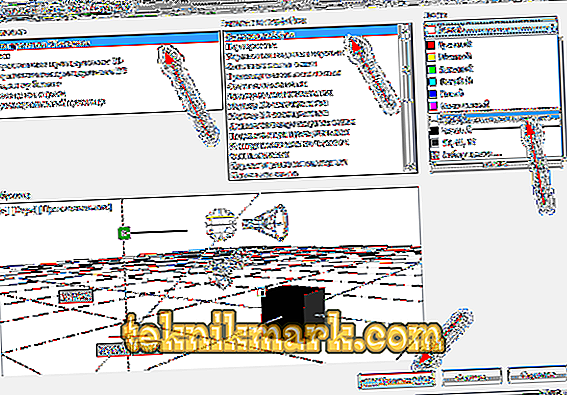Domyślnie, w programie AutoCAD, odcień środowiska pracy jest czarny lub zbliżony do ciemnoszarego, ale każdy ma inne postrzeganie kolorów, dla niektórych osób obszar roboczy dla komfortowej aktywności powinien być biały, dla kogoś o ciemniejszych odcieniach.

W tym artykule będzie to tylko odpowiedź na pytanie, jak zmienić kolor tła w AutoCAD (nie mylić z ustawieniem obrazu tła).
Jak zrobić białe tło
Jak więc zmienić kolor tła na biały? Niezależnie od wersji używanego programu, zasada działania jest taka sama, a metoda jest taka sama dla wszystkich, tylko dostępna funkcjonalność będzie się różnić w wersjach 2010/2012/2013/2014 od 2015/2017).
- Istnieje kilka opcji dotyczących ustawień niezbędnych do zmiany koloru tła:
- najłatwiej jest wejść do polecenia „Ustawienia”;
- kliknij prawy przycisk myszy w linii poleceń, aby otworzyć menu podręczne i wybierz „Parametry” z listy;

„Parametry” w AutoCAD
- Możesz użyć zakładki „Usługa”, a na dole listy kliknąć „Ustawienia”.
- Po pomyślnym wejściu do sekcji „Ustawienia” (Opcje) przejdź do drugiej karty o nazwie „Wyświetlacz” (Wyświetlacz).
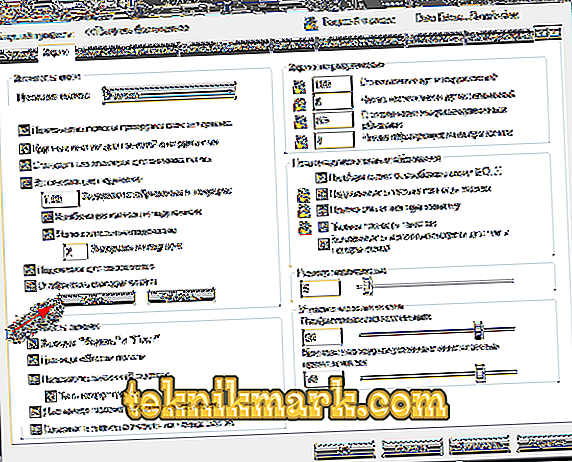
Zakładka ekranu w AutoCAD
- Jeśli musisz także zmienić kolor głównej konsoli interfejsu, w wierszu „Schemat kolorów” (schemat kolorów) wybierz „Ciemny” lub „Światło”.
- Aby zmienić tło w polu auto, kliknij przycisk „Kolory” (Kolory). Otworzy się okno „Kolory okien rysowania”.
- W tym oknie, w kolumnie „Kontekst”, wybierz „Przestrzeń modelu 2D”, która jest środowiskiem pracy.
- W „Elementu interfejsu” (element interfejsu) na liście wybierz „Uniform” (Uniform backgraund).
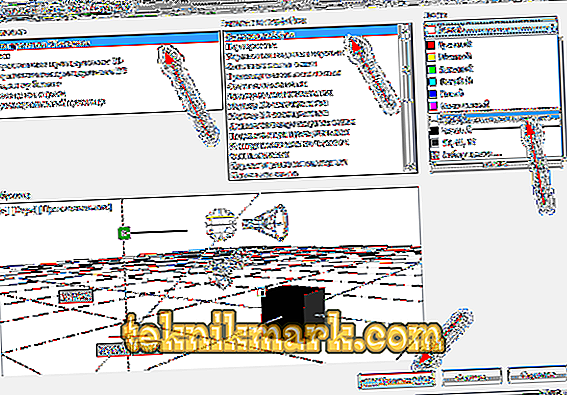
„Kosmiczny model 2D” w Avtokad
- W kolumnie „Odcień” wybierz odpowiedni kolor i kliknij „Zastosuj” (Zastosuj i zamknij) po zakończeniu.
Należy również wziąć pod uwagę, że wybór spektrum kolorów nie jest ograniczony, a jeśli klikniesz przycisk „Wybierz kolor”, otworzy się okno z paletą, w którym możesz wybrać dowolny kolor.
To wszystko, czego potrzebujesz, a teraz wiesz, jak zrobić białe tło w auto-caddy.
Jak zmienić kolor celownika
Konieczne jest wzięcie pod uwagę tak ważnego atrybutu jak „Rozdroża” oraz fakt, że mogą pozostać w tym samym kolorze co obszar roboczy, a podczas pracy po prostu nie będzie widoczny, na przykład czarny krzyżyk na ciemnym szarym tle.
Aby zmienić kolor w kolumnie „Element interfejsu”, wybierz „Krzyżyk” i ustaw dowolny odcień, który będzie przyjemny dla percepcji w głównym obszarze roboczym.

Analogicznie można skonfigurować nie tylko kolor tła w polu auto, ale także inne elementy interfejsu roboczego, takie jak:
- „Główne linie siatki” (główne linie siatki);
- „Linie siatki pośredniej” (drobne linie siatki);
- „Auto Track Vector”;
- „Podpowiedź pod podkreśleniem”;
- „Wierzchołki sterujące ramkami” (wierzchołki sterujące ramką) itp.
Rezultat jest następujący: wszystkie manipulacje powinny opierać się na jednej zasadzie: po zmianie odcienia tła musimy zmienić go dla całego interfejsu.
Możesz łatwo ustawić jasne, bogate czerwone tło, ale jednocześnie „stracić” kilka kluczowych elementów sterujących.