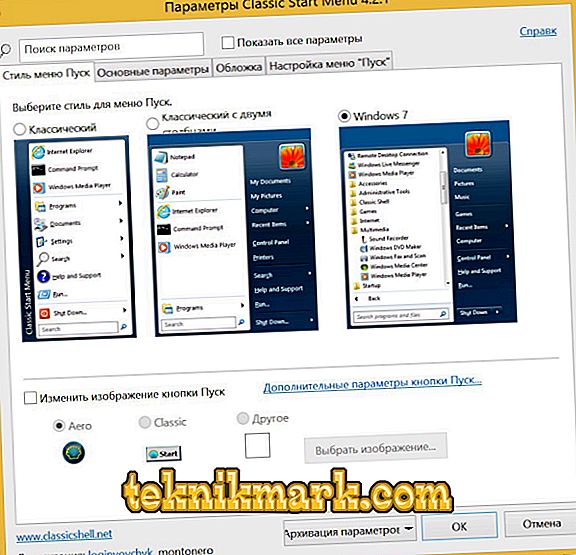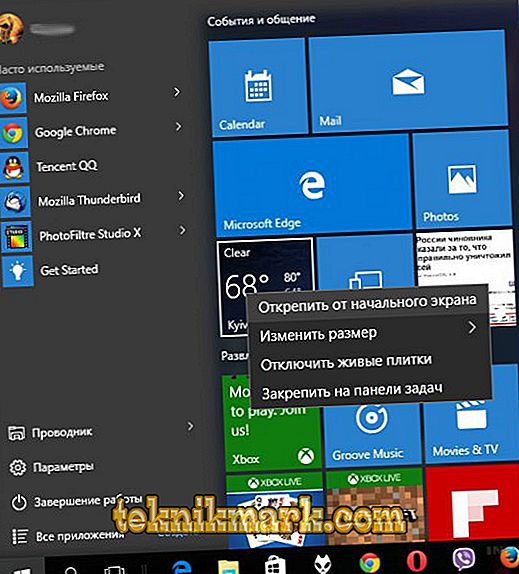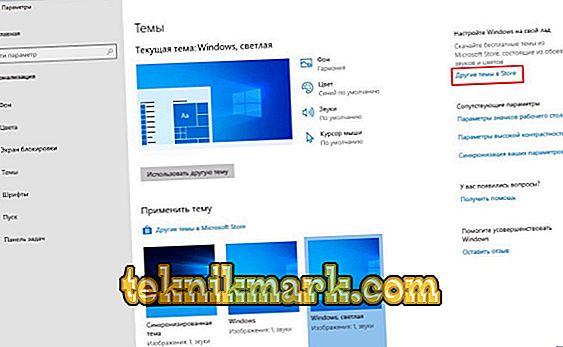„Seven” jest ulubioną wersją systemu Windows przez wielu użytkowników. Nie wszyscy teraz, dzięki bardziej zaawansowanym „Dziesiątkom” będą go używać, a wcale nie dlatego, że maszyna nie jest w stanie więcej. Jednocześnie jednym z głównych powodów, dla których Windows 7 znajduje się w ulubionych, jest wygoda interfejsu: wraz z pojawieniem się Ósemki wielu użytkowników przysięgało przede wszystkim na brak zwykłego przycisku Start, a pozostałe elementy różniły się znacznie od zwykłych elementów sterujących. W 10. wersji systemu operacyjnego przycisk zastępujący Start jest obecny, ale jeśli nie podoba ci się sposób implementacji funkcji systemu operacyjnego, możesz cofnąć się do „Siedem” lub po prostu obniżyć wersję. Gdy pojawia się pytanie tylko o projekt interfejsu i lepiej jest zwrócić wygląd natywnego systemu Windows 7, pozostawiając funkcjonalność nowej wersji, tylko kilka ruchów i „Dziesięć” zostanie z powodzeniem nazwany „Siedem”.

Używanie poprawki
Istnieje kilka sposobów, aby system Windows 10 wyglądał jak 7. Wśród używanych narzędzi i metod jest powszechne stosowanie poprawek, które wprowadzają odpowiednie zmiany w kodzie oprogramowania, w tym przypadku w celu przywrócenia systemu Windows 10 do poprzedniej wersji 7. Istnieje wiele takich pomocniczych narzędzi. Umożliwiają one powrót interfejsu „Seven” w systemie Windows 10, na przykład tylko klasyczny przycisk Start wraz z jego możliwościami zastąpienia niewygodnych kafelków i wyglądu dyrygenta (Classic Shell) lub wdrożenia ulubionej przezroczystości okna (Aero 7) - jesteśmy w nie czekał. Ale korzystając z narzędzi innych firm (zazwyczaj w opisie jest podana informacja o zgodności oprogramowania z konkretnym zestawem OS), możliwe jest poprawienie istniejącego systemu operacyjnego, aby pasował do preferencji.
Pakiety projektowe, które mogą przekształcić środowisko systemu operacyjnego, ubrać je w przezroczystą sukienkę lub dodać mnóstwo innych efektów, są swobodnie dostępne w Internecie, wiele różnych tematów jest dostępnych do pobrania również na oficjalnym zasobie Microsoft.
Aby wprowadzić niezbędne zmiany w interfejsie systemu Windows 10, korzystając z instalacji dowolnego z następujących elementów:
- Rozpakuj i zainstaluj poprawkę UltraUXThemePatcher 3+ na swoim komputerze.
- Zainstaluj aplikację „OldNewExplorer” (configure explorer).
- Pobieranie motywu „Themes” do katalogu „Themes” (znajduje się tutaj w C: Windows Resources Tematy).
- Otwórz okno „Personalizacja” (kliknij PCM na pulpicie i wybierz odpowiedni element z menu).
- W ustawieniach personalizacji zastosuj pobraną powłokę.
Do zwykłego projektu w stylu „Siedem” powrócono do interfejsu systemu Windows 10, można korzystać z różnych programów. Dobrym darmowym narzędziem do tego celu jest Classic Shell. Pakiet zawiera trzy komponenty: ClassicStartmenu (zwraca Start, jak w wersji 7 okien), Classic Explorer (zmienia „wygląd” dyrygenta) i Classic IE (dla klasycznego Internet Explorera). Możesz wybrać instalację niestandardową, instalując jeden ze składników. Na przykład umieść Startmenu:
- Po zainstalowaniu oprogramowania kliknij przycisk „Start” i przejdź do parametrów powłoki Classic.
- W oknie, które zostanie otwarte, możesz uzyskać dostęp do ustawień menu Start i zmienić obraz samego przycisku.
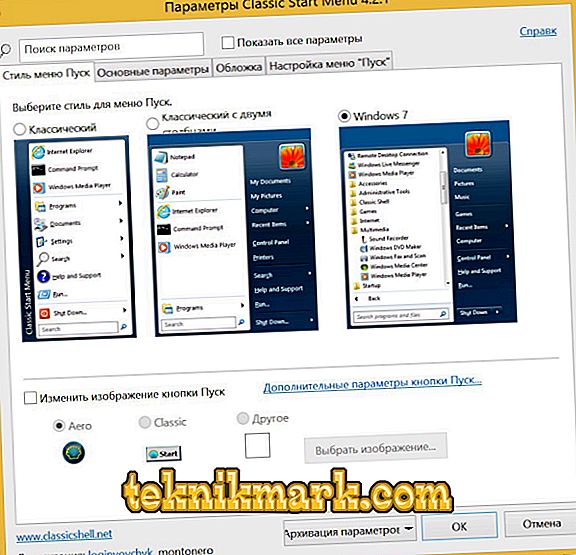
- Następna zakładka „Ustawienia podstawowe” pozwoli ci przypisać ustawienia do sterowania przyciskami myszy, a także ustawić niektóre skróty klawiszowe.
- Zakładka „Okładka” oferuje wybór tematów dla menu „Start” i ich ustawień.
- W zakładce „Menu Start Ustawienia” możesz skonfigurować, które elementy iw jakiej kolejności będą w menu.
- Ponadto, jeśli zaznaczysz pole wyboru „Pokaż wszystkie opcje” u góry okna, dostępnych będzie więcej opcji dostosowywania.
Aby zwrócić wygodny „Start”, a także dostosować przezroczystość okien w stylizacji Windows 7, a inne efekty pomogą powłoce „Aero 7”. Oprogramowanie do przywrócenia wyglądu ulubionego systemu operacyjnego w sieci jest wystarczające, wiele narzędzi jest dostępnych za darmo, ale oprogramowanie powinno być pobierane tylko ze sprawdzonych zasobów, lepszych niż oficjalne. Jeśli program Ci się nie podoba, możesz go po prostu usunąć za pomocą „Panelu sterowania” - „Programy i funkcje”. Jednak przed wprowadzeniem zmian lepiej jest utworzyć punkt przywracania systemu Windows, aby w przypadku nieudanej transformacji przywrócić system do stanu „przed zmianą”.
Jak zmienić projekt bez stosowania poprawki
Stylizacja Windows 10 dla wersji 7 jest również dostępna poprzez ręczną zmianę interfejsu. Oczywiście musisz trochę zagłębić się w ustawieniach różnych elementów, ale jest to całkiem możliwe. Aby system Windows 10 był podobny do wersji 7, wprowadzimy kilka poprawek.
Aktywuj zainstalowany motyw
Aby zastosować motyw dostępny w arsenale dziesiątek, wykonaj następujące czynności:
- Kliknij prawym przyciskiem myszy na pulpicie iz menu kontekstowego przejdź do „Personalizacja”.
- Wybierz sekcję „Tematy” - „Opcje motywu”.
- Tutaj możesz aktywować i dostosowywać motywy znajdujące się w folderze Motywy.
Klasyczne menu Start
Całkowite zmienienie menu „Start” bez użycia specjalnego oprogramowania nie będzie działać, ale możesz go nieco dostosować, aby wyglądało bardziej jak menu zwykłego „Siedem”, w tym celu wykonujemy następujące czynności:
- Aby rozpocząć, usuń styl kafelków w prawej części (kliknij przycisk „Start”, a następnie kliknij każdą płytkę, kliknij prawym przyciskiem myszy „Odepnij od początkowego ekranu”).
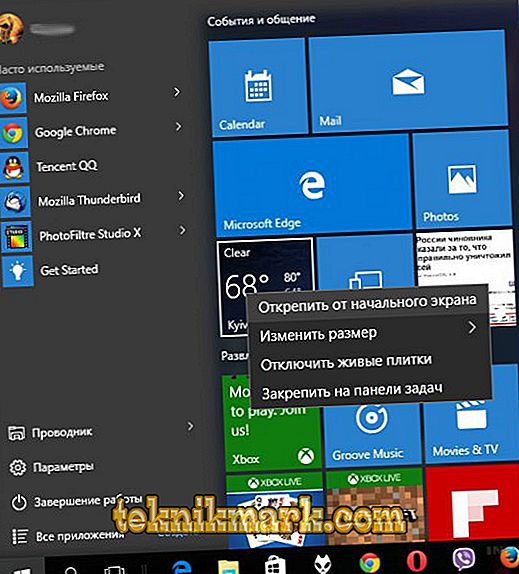
- Zmień rozmiar menu, przeciągając prawą górną krawędź.
Funkcjonalność pozostanie taka sama, ale niewielka transformacja stylistyczna może pomóc rozwiać tęsknotę za Windows 7.
Usuwamy pasek wyszukiwania na pasku zadań
W dziesiątej wersji okien na dole paska zadań znajduje się długa linia do wyszukiwania (najwyraźniej programiści założyli, że kiedy przejdziesz do „Dziesiątki” i po każdej aktualizacji systemu, będziesz musiał szukać niezbędnych funkcji u psów). Nie wszyscy użytkownicy tego potrzebują, poza tym możesz znaleźć wszystko, czego potrzebujesz, korzystając z tej samej opcji z menu przycisku Start. Wyłącz pole wyszukiwania w następujący sposób:
- Naciskamy PKM na pasku zadań.
- Wybierz Wyszukaj - Ukryty.
- Możesz przywrócić pole do tego samego miejsca, tylko zaznaczając odpowiedni element w menu.
Usuń taśmę przewodzącą
W górnej części okien eksploratora w Windows 10 i 8.1 znajduje się wstążka, na której znajdują się narzędzia do interakcji z plikami i folderami. Jeśli nie potrzebujesz szybkiego dostępu do tych opcji, możesz ukryć wstążkę za pomocą przycisku strzałki (ten sam efekt można uzyskać, naciskając Ctrl + F1) lub usunąć go za pomocą innych metod, na przykład za pomocą edytora lokalnych zasad grupy:
- Otwórz go, wprowadzając żądanie msc w konsoli Run (Win + R).
- Postępuj zgodnie ze ścieżką „Konfiguracja użytkownika” - „Szablony administracyjne” - „Składniki systemu Windows” - „Eksplorator”.
- W prawym okienku okna znajduje się opcja „Uruchom dyrygent zwiniętą taśmą”, a za pomocą kliknięcia myszy otwórz nowe okno.

- Tutaj, w bloku „Komentarz”, zaznacz pole wyboru do włączenia.
- Aby zmiany zaczęły obowiązywać, przejdź ponownie do systemu lub użyj polecenia gpupdate / force w konsoli Uruchom.
Możesz również usunąć taśmę za pomocą edytora rejestru, ale nie zalecamy wprowadzania żadnych zmian w rejestrze bez odpowiednich umiejętności i wiedzy, ponieważ nawet najmniejsze złe działania mogą poważnie zaszkodzić systemowi.
Co jeszcze możesz zrobić?
W sekcji „Personalizacja” możesz dodać niebieskie ramki do okien, jak w systemie Windows 7, a także zwiększyć czcionkę na Pulpicie - aby ustawić rozmiar 10 czcionek, musisz odwołać się do „Ustawień ekranu” (kliknij prawym przyciskiem myszy na Pulpicie, wybierz odpowiedni element z menu). W „dodatkowych parametrach” przechodzimy do „dodatkowych zmian rozmiaru tekstu” - „zmień tylko rozmiar tekstu” - „ustaw rozmiar czcionki 10 dla wszystkich parametrów”. Jeśli to nie zadziałało, ale istnieje chęć zrobienia tego, możesz pobrać program, który umożliwia zmianę czcionki systemowej.
Aby w pełni zanurzyć się w świecie siódmej wersji systemu operacyjnego, możesz przełączyć konto na konto lokalne, pozbyć się Centrum powiadomień na pasku zadań, ekranu blokady, a także zmienić ustawienia prywatności, wyłączyć automatyczną instalację aktualizacji systemu. Aby uzyskać bardziej kolorowe otoczenie, możesz pobrać klasyczne gry dla wersji OS 10 z Windows 7 i ustawić, tak jak w skrótach „Siedem” na pulpicie.
Niestety powrót efektu AeroGlass bez narzędzi innych firm nie działa, a Windows 10 wygląda dokładnie tak samo jak Windows 7 tylko z przezroczystym interfejsem, podczas gdy możliwe jest zmaksymalizowanie wyglądu „Dziesiątek” przy użyciu standardowych narzędzi, chociaż nie jest konieczne usuwanie opcji, które lubisz. .
Korzystanie z oficjalnych zasobów Microsoft
Możesz również zmienić interfejs systemu Windows 10 na 7 przy użyciu oficjalnego sklepu Microsoft. Aby pobrać i zmienić motyw, wykonaj następujące czynności:
- Przejdź do okna „Personalizacja” (jak to zrobić, patrz wyżej).
- W sekcji „Tematy”, w której zmieniono dostępne skórki, przewiń w dół iw sekcji „Skonfiguruj system Windows na swój własny sposób” kliknij opcję „Inne tematy w sklepie”.
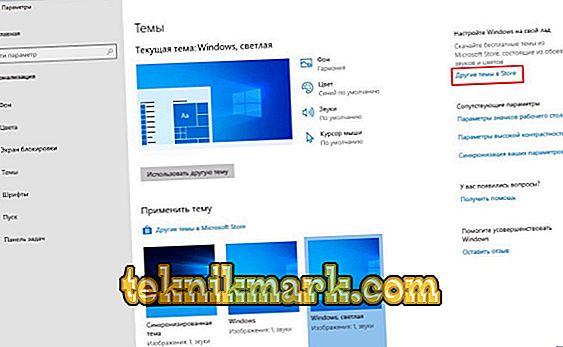
- Pojawi się ogromny wybór darmowych motywów, w tym tapet, kolorów i dźwięków.
- Wybierz ten, który ci się podoba i kliknij przycisk „Pobierz”.
- (Jeśli nie jesteś zalogowany na swoim koncie, system poprosi Cię o zalogowanie się lub założenie konta).
- Temat zostanie dodany do listy ogólnej.
- Teraz, aby zmienić skórkę, wróć do sekcji Tematy, wybierz i zastosuj nową, po czym zobaczymy Windows w zmodyfikowanej wersji.
Po wszystkich transformacjach będziemy mieli „Dziesiątkę” z interfejsem, podobnie jak „Siedem”, w każdym razie bardzo podobną. Aby nie ograniczać się do funkcjonalności, własnymi rękami ograniczającymi dostępne możliwości wystarczy zmienić wygląd menu Start i ustawić motyw. Cóż, jeśli „Dziesięć” w ogóle nie pasuje i nie jest to tylko wygląd, a nie wyburzenie wszystkich nowych funkcji, takich jak Centrum powiadomień na pasku zadań lub ekran blokady, lepiej jest zastosować ekstremalne środki i po prostu umieścić G7 na komputerze.