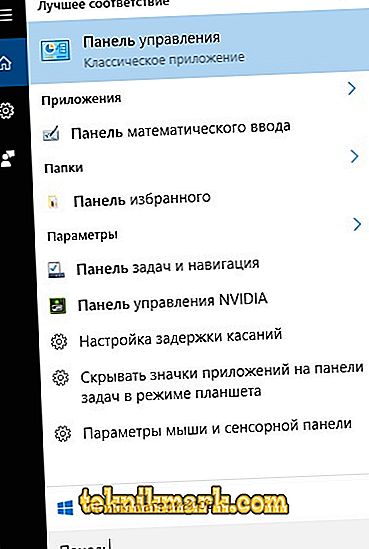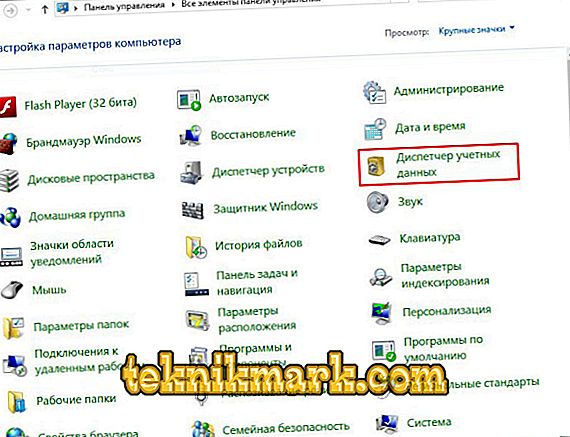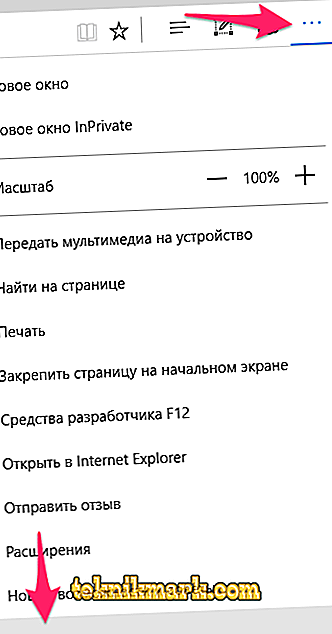Wraz z pojawieniem się systemu Windows 10 użytkownicy zapoznają się z nową przeglądarką Edge zintegrowaną z systemem i zastępującą Explorer. Stara standardowa przeglądarka, oczywiście, pozostała, ale już zniknęła w tle, a nowa jest dostępna tylko dla Tens i jest częścią tego systemu operacyjnego, więc pochodzi z nią. W przeglądarce Edge zaimplementowano nowe funkcje i jego funkcjonalność, podobnie jak interfejs, różni się od poprzednika, chociaż praca z programem jest równie łatwa.

Jednym z ważnych punktów, którymi interesuje się wielu użytkowników, jest przeglądanie i zarządzanie hasłami w Edge. Czasami trzeba wykonać różne czynności z kontami usług i danymi, aby zalogować się na konto, na przykład zmienić, usunąć lub wprowadzić inne zmiany. Funkcja przeglądarki umożliwia dostęp do tych informacji. W ten sposób można przeglądać, zmieniać, usuwać loginy i hasła w Microsoft Edge i zostaną omówione.
Jak wyświetlić zapisane hasła Edge
Funkcja zapisywania poświadczeń dla witryn obecnych w Edge oczywiście zwiększa komfort, ponieważ pozwala szybko zalogować się do dowolnego zasobu. Jednocześnie wygoda ta jest często wymazywana z pamięci użytkownika, znaki te muszą zostać wprowadzone, a jeśli chcesz zmienić kod dostępu, zazwyczaj żądany jest stary. W najlepszym przypadku „autouzupełnianie” zapisuje się w takich sytuacjach, ale jeśli ta opcja nie zadziała, a nie można liczyć na własną pamięć, pozostaje tylko pobrać interesujące informacje z przeglądarki. Dowiesz się, jak wyświetlić hasło bez użycia oprogramowania innych firm, korzystając ze standardowych narzędzi z poniższych instrukcji. Nawet jeśli przeglądarka nie zapewnia natychmiastowego przycisku do przeglądania kodu dostępu, jest to całkiem możliwe.
Wyświetlanie zapisanego hasła odbywa się w postaci gwiazdek, ale Menedżer haseł nie może dowiedzieć się, że Menedżer haseł jest zaszyfrowany pod nimi, ale możliwe jest wykonanie naszych planów za pomocą narzędzi systemowych. Może to być również konieczne, jeśli musisz zalogować się z innej przeglądarki (nie każda z nich obsługuje automatyczny import z innych programów). Menedżer konta pomoże Ci zobaczyć hasło zapisane w Edge, podobnie jak w innych wersjach systemu operacyjnego dostępnych również w Windows 10. Rozważ, jak wyświetlić zapisane hasła w Edge:
- Otwórz „Panel sterowania” (z menu przycisku Start lub w inny wygodny sposób);
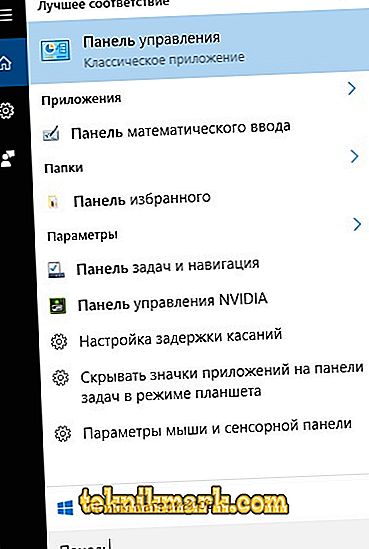
- Ustawienie widoku jest dostępne w prawym górnym rogu, tutaj należy wybrać „małe ikony” (jeśli opcja nie jest jeszcze ustawiona);
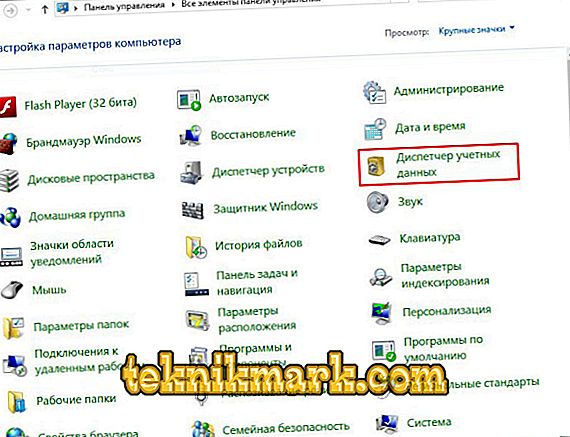
- Przechodzimy do „Account Managera”, w którym przechowywane są hasła Microsoft Edge i Internet Explorer (można również uzyskać dostęp do usługi poprzez wyszukiwanie lub w inny sposób);
- Sekcja „Poświadczenia internetowe” zawiera hasła przechowywane w Microsoft Edge. Wybranie sekcji spowoduje wyświetlenie listy zasobów, dla których zapisywane są informacje;
- Na liście rozwijanej wybierz żądaną opcję;
- Kliknięcie strzałki po prawej stronie elementu z nazwą wymaganego zasobu otwiera rozszerzone informacje z konta. Naprzeciwko hasła „gwiazda” będzie można go zobaczyć, naciskając przycisk „Pokaż”;
- System czujności w celu identyfikacji użytkownika poprosi o zalogowanie się na konto, przejdź pod dane i kliknij „OK”;
- Teraz zobaczysz kod dostępu bez gwiazd. Istnieje również możliwość usunięcia go na konkretnej stronie internetowej.
Zmień nazwę użytkownika lub hasło dla określonej witryny
Czasami z różnych powodów konieczna jest zmiana kluczy autoryzacji dla konta zasobu. Pomimo faktu, że kody dostępu Microsoft Edge można zobaczyć tylko przy pomocy Menedżera kont Windows, możesz użyć funkcji przeglądarki, aby zmienić informacje, które pozwalają zalogować się na konto. Wykonaj następujące czynności:
- W przeglądarce Edge kliknij trzy punkty w prawym górnym rogu i wybierz element Parametry na dole listy menu;
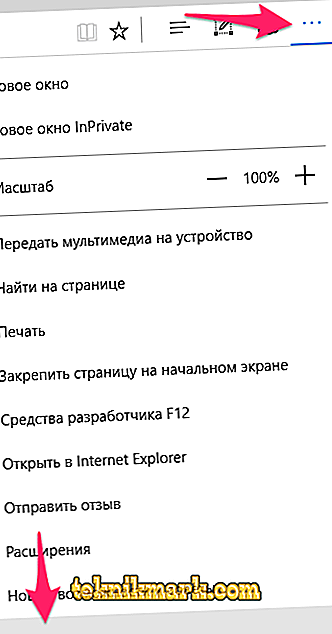
- Na wyświetlonej liście poniżej znajduje się przycisk dodatkowych parametrów, naciśnij;
- Tutaj szukamy przycisku „Zarządzanie hasłami”, kliknij;
- Wybierz witrynę, dla której zmienimy dane;
- Dokonujemy niezbędnych zmian i naciskamy przycisk „Zapisz”.
Nie można tu wyświetlić zapisanych haseł, dostępne są tylko zmiany i usuwanie informacji.
Usuń nazwę użytkownika i hasło dla określonej witryny w Microsoft Edge
Jeśli chcesz usunąć poświadczenia przechowywane w Edge dla określonego zasobu, możesz to zrobić, tak jak w poprzednim przypadku, używając ustawień przeglądarki:
- Otwórz „Parametry”, a następnie „Wyświetl dodatkowe parametry”;
- Naciskamy przycisk „Zarządzanie hasłami”;
- Po najechaniu myszą na dowolny zasób sieciowy z listy po prawej stronie pojawi się krzyżyk. Kliknięcie go spowoduje usunięcie kluczy dostępu do tego zasobu.
Usuwanie zapisanych kodów jest również dostępne za pomocą opcji w „Menedżerze kont” (w tym samym miejscu, w którym można zobaczyć hasła zapisane w przeglądarce, patrz wyżej).
Usuń wszystkie zapisane hasła w Microsoft Edge
Opcja zapisywania haseł w przeglądarce jest domyślnie aktywna, a po pierwszym dodaniu danych z konta dowolnego zasobu zaleca się ich zapisanie, co jest bardzo wygodne w przypadku kolejnych odwiedzin na tej stronie (pola do wprowadzania informacji zostaną wypełnione automatycznie). Masz prawo odmówić, ale jeśli zasadniczo nie chcesz korzystać z tej funkcji, możesz ją wyłączyć. Aby to zrobić, wykonaj następujące czynności:
- W przeglądarce otwórz „Opcje”, wybierz „Wyświetl dodaj. parametry ”;
- W sekcji „Automatyczne uzupełnianie ustawień” w pozycji „Zapisz hasła” znajduje się przełącznik, który należy ustawić w pozycji wyłączonej;
- Funkcję można włączyć odwrotnie, przesuwając przełącznik w położenie włączenia.
Teraz kody dostępu nie zostaną zapisane. Jeśli chcesz usunąć wszystkie te, które zostały wcześniej zapisane w MicrosoftEdge, musisz wykonać następujące czynności:
- Przejdź do parametrów Edge (trzy punkty w prawym górnym rogu, „Opcje” na dole listy menu);
- W bloku „Wyczyść dane przeglądarki” kliknij przycisk „Wybierz, co chcesz wyczyścić”;
- Umieść flagę w „Hasłach” i kliknij „Wyczyść”;
- Tutaj możesz również wyczyścić pliki cookie, pamięć podręczną i wiele innych, a także włączyć opcję usuwania zaznaczonych danych przy każdym zamknięciu przeglądarki.
Przechowywanie haseł do kont w przeglądarkach nie jest najlepszym rozwiązaniem. W tym celu bardziej niezawodne jest używanie dobrych narzędzi innych firm (menedżerów haseł). Jeśli chcesz zabezpieczyć dla ciebie bardzo ważne konto lub konto, zapisz je na papierze lub zapamiętaj te dane.