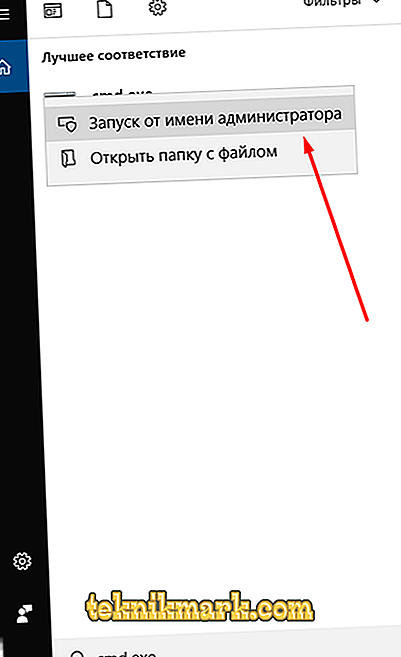Istnieje ogromna liczba różnych błędów w działaniu systemu operacyjnego Windows, które należą do kategorii „problemów krytycznych”, które przerywają normalne działanie komputera. „Niebieski ekran śmierci” (znany również jako BSOD) od dawna stanowi wizytówkę systemu Windows, stale dezorientując użytkowników, ponieważ większość z nich po prostu nie ma konkretnych przyczyn i rozwiązań. Jednym z najtrudniejszych do rozwiązania jest błąd z tekstem „CLOCK_WATCHDOG_TIMEOUT”, który występuje na komputerach z systemem operacyjnym Windows 10 na pokładzie. I o tym, jakie są przyczyny jego wystąpienia i jak można je rozwiązać, i zostaną omówione w tym artykule.

Metoda ustalania błędu CLOCK_WATCHDOG_TIMEOUT.
Przyczyny i rozwiązanie
Złożoność problemu polega na braku powiązania z konkretnym działaniem. „CLOCK_WATCHDOG_TIMEOUT” może pojawić się prawie w dowolnym momencie korzystania z możliwości systemu operacyjnego, na przykład w czasie bezczynności podczas otwierania oprogramowania lub podłączania urządzeń zewnętrznych do komputera. Dlatego niezwykle trudno jest określić zakres możliwych przyczyn i podjąć wszelkie konkretne działania mające na celu wyeliminowanie systemu opieki w trybie awaryjnym. W oparciu o istniejącą praktykę możliwe jest zidentyfikowanie kilku możliwych powodów, dla których należy przede wszystkim zwrócić uwagę, a mianowicie:
- „Przetaktowywanie procesora”. Spróbuj przynajmniej przez chwilę odmówić podkręcania i zwrócić poprawne wartości do procesora.
- „Konflikt między komponentami”. Na przykład w praktyce zdarzały się przypadki „niespójności” pracy dyskretnej i zintegrowanej karty graficznej.
- „Pamięć RAM jest niestabilna”.
- „Używane oprogramowanie sterownika jest przestarzałe, działa z błędami lub jest niekompatybilne z używanymi komponentami i systemem operacyjnym jako całością”.
- „Oprogramowanie antywirusowe ma negatywny wpływ na integralność systemu operacyjnego”.
- „Nieprawidłowe działanie dysku twardego lub dysku SSD”.
Jak widać z tej listy, związek przyczynowy ma znormalizowany formularz dla większości przedstawicieli BSOD. Ale, jak już wspomniano na początku artykułu, „CLOCK_WATCHDOG_TIMEOUT” przejawia się chaotycznie, co nie pozwala na natychmiastowe określenie kolejności stosowania zaleceń, które zostaną opisane poniżej.

Dlatego spróbuj użyć wszystkiego w połączeniu ze stałym restartem komputera, aby spróbować zmusić go ponownie do wyświetlenia błędu, ponieważ możliwe jest, że może on „ewoluować lub degradować” do prostszego kodu, z wyraźnym wskazaniem sprawcy. Zalecenia są następujące: w ramach porady, przed podjęciem konkretnych działań, należy zadbać o utworzenie nośnika startowego z obrazem Windows lub LiveCD. Takie ubezpieczenie nie będzie zbędne.
- Jeśli procesor został przetaktowany, przywróć go do poprzedniego stanu.
- Zresetuj konfigurację BIOS do domyślnej dla tego:
- Uruchom ponownie komputer i podczas uruchamiania kliknij przycisk, za który odpowiadasz, wchodząc do BIOS-u. W większości przypadków - jest to DEL, F2, F12, TAB, wszystko zależy od producenta płyty głównej i wersji systemu BIOS.
- Przewiń dostępne karty (jeśli istnieją) i znajdź „Wyjdź”.
- Ostatnim elementem będzie parametr „Load Setup Defaults”, kliknij go i potwierdź wybór, naciskając przycisk „OK”.
- Poczekaj na ponowne uruchomienie komputera i sprawdź system operacyjny.
W niektórych przestarzałych wersjach systemu BIOS wymagany parametr może być nazywany „Load Optimized Defaults” i znajduje się w drugiej kolumnie, ale znaczenie jest takie samo. Alternatywą jest zamknięcie zworki lub ponowne zainstalowanie baterii. Należy również wziąć pod uwagę, że w niektórych przypadkach aktualizacja BIOS-u pomaga w rozwiązaniu problemu, ale do tego procesu należy podchodzić z pewną ostrożnością, a bez niezbędnych umiejętności nie należy korzystać z tej opcji.
- Jeśli masz laptopa z dwiema kartami graficznymi (wbudowanymi i dyskretnymi), spróbuj tymczasowo wyłączyć wbudowaną kartę i sprawdzić, czy błąd nadal występuje. Można to zrobić w BIOS-ie lub w specjalistycznym oprogramowaniu pochodzącym od producenta, na przykład w Nvidii można to zrobić za pomocą narzędzia Nvidia Control Center - „Managing 3D Parameters”.

- Przeprowadź kompleksową kontrolę zainstalowanych wersji sterowników oprogramowania, zwłaszcza jeśli wystąpił błąd przed instalacją nowych komponentów lub aktualizacją systemu operacyjnego.
- Przeprowadź pełne skanowanie systemu operacyjnego pod kątem aktywności wirusa. Aby to sprawdzić, powinieneś użyć sprawdzonych narzędzi, które utrzymywały pasek jakości przez długi czas - są to „Dr.Web CureIt”, „Kaspersky Virus Removal Tool”, „AdwCleaner”, „Malwarebytes”. Alternatywnie możesz spędzić trochę więcej czasu i używać ich razem.
- Sprawdź integralność składników systemu Windows. W tym celu:
- Naciśnij kombinację klawiszy „WIN + S” i wprowadź „cmd.exe”.
- Kliknij prawym przyciskiem myszy znaleziony wynik, aby otworzyć opcje uruchamiania i wybierz „Uruchom jako administrator”.
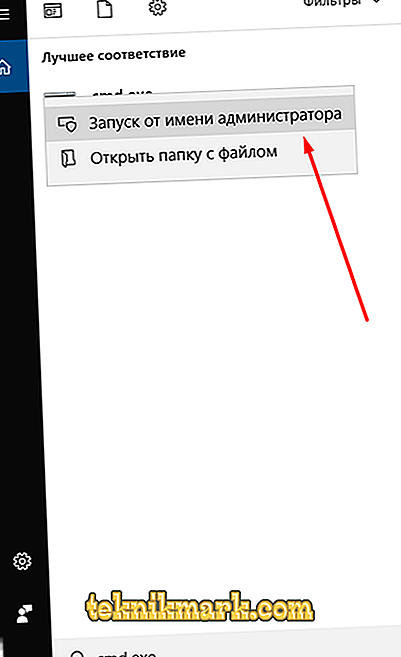
- W otwartej konsoli wiersza poleceń wprowadź polecenie „sfc / scannow” i naciśnij przycisk „Enter”, aby wykonać.

- Poczekaj na zakończenie skanowania i postępuj zgodnie z instrukcjami.
- Spróbuj na chwilę usunąć zainstalowane oprogramowanie antywirusowe. Być może blokuje lub uniemożliwia prawidłowe działanie dowolnego komponentu.
- Z tego samego powodu spróbuj wyłączyć Zaporę systemu Windows.
- Usuń wszystkie aplikacje, które tworzą wirtualne urządzenia do pracy, na przykład dobrze znane „Narzędzia demona” i wyodrębnij utworzone przez siebie obrazy.
- Sprawdź stan dysku twardego lub narzędzia SSD „CHKDSK” i programu „Victoria”.

- Przetestuj działanie pamięci RAM. Jako narzędzie do weryfikacji możesz użyć standardowych narzędzi systemu Windows - jest to narzędzie „Memory Checker” lub możesz użyć popularnej wersji z wyspecjalizowanym narzędziem „Memtest86”.
Należy pamiętać, że sprawdzanie pamięci RAM to zdarzenie, które może zająć wiele godzin (zwykle czas testu wynosi od 4 do 8 godzin). Dlatego musisz zapewnić nieprzerwane sprawdzanie / testowanie. Jeśli nie można uzyskać pozytywnego wyniku, należy określić datę, kiedy błąd nie zaczął się manifestować i nie podjęto żadnych manipulacji przy użyciu systemu Windows, a korzystając z funkcji Przywracanie systemu, wycofano konfigurację systemu Windows.
Wniosek
Jedenaście punktów podanych powyżej jest najbardziej oczywistym powodem wystąpienia „CLOCK_WATCHDOG_TIMEOUT”, ale, jak wielokrotnie zauważono, omawiany błąd czasami ma dość niezwykłe przyczyny. Biorąc to pod uwagę, przygotuj się na przeprowadzenie bardziej szczegółowego badania działania komputera z komponentami sprawdzonymi pod kątem braku przegrzania, zapylenia, prawidłowego działania zasilacza i kompatybilności podłączonego sprzętu.