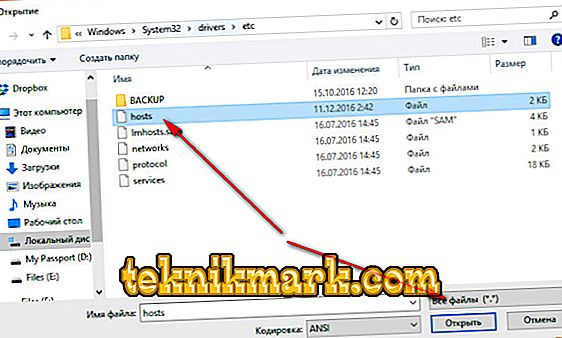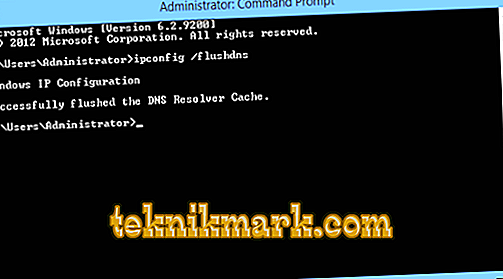Windows jest powszechnie używanym systemem operacyjnym opartym na GUI. Jako użytkownik systemu Windows mógłeś napotkać komunikat o błędzie braku połączenia. Ten artykuł pomoże Ci rozwiązać problem.

Ilekroć napotykamy problem na telefonie komórkowym lub komputerze, pierwszym krokiem jest ponowne uruchomienie urządzenia. W większości przypadków powinno to rozwiązać problem. Uruchom ponownie komputer, a jeśli to nie pomoże, postępuj zgodnie z poniższymi zaleceniami. Dowiedz się, co poszło nie tak w twoim systemie. Pomoże to rozwiązać problem tak szybko, jak to możliwe.
Przyczyny błędu braku połączenia
Może wystąpić taki błąd podczas próby połączenia komputera (Windows 7/8 / 8.1 lub 10) z Internetem za pośrednictwem połączenia szerokopasmowego. Zgodnie z informacjami technicznymi błąd braku połączenia jest jednym z najczęstszych błędów w systemie Windows. Być może powodem jest niepoprawne skonfigurowanie modemu, ale mogą istnieć inne czynniki:
- Zablokuj zaporę.
- Blokada antywirusowa.
- Ustawienia kontroli rodzicielskiej.
- Hosty plików.
- Problemy z przeglądarką.
- Pracuj na serwerze.
- Nieprawidłowe ustawienia DNS.
- Prace techniczne przez dostawcę itp.
Każdy z powyższych powodów może wskazywać na komunikat o błędzie braku połączenia. Rozważ problemy i ich rozwiązania bardziej szczegółowo.
Sposoby rozwiązania błędu
Zanim zaczniesz szukać innego rozwiązania i wprowadzić zmiany, najpierw spróbuj prostych i podstawowych zaleceń. Oto niektóre z nich: uruchom ponownie komputer i / lub modem lub inne urządzenie, aby połączyć się z Internetem. Te kroki są najbardziej podstawowym i początkowym krokiem do rozwiązania problemów. W większości przypadków ponowne uruchomienie spowoduje naprawę błędu Błąd połączenia. Jeśli to nie rozwiąże problemu, zastosuj się do poniższych zaleceń.
Blokowanie zapory
Zapora służy do uniemożliwienia nieautoryzowanym użytkownikom dostępu do plików i zasobów na komputerze. Niestety, Zapora systemu Windows nie jest idealna i może uszkodzić komputer. Najlepsze oprogramowanie zapory jest dostępne dla systemu Windows, więc możesz je wyłączyć i korzystać z innego oprogramowania. Poniżej znajdują się instrukcje dotyczące wyłączania Zapory systemu Windows i naprawiania przeglądarki:
- Kliknij i przytrzymaj ikonę Windows i X. Przewiń w górę i kliknij Panel sterowania.
- Kliknij opcję System i zabezpieczenia.
- Kliknij Zapora systemu Windows.
- Wybierz, aby włączyć lub wyłączyć Zaporę systemu Windows.

- Wybierz Wyłącz zaporę systemu Windows (niezalecane) dla ustawień sieci prywatnej i publicznej, a następnie kliknij przycisk OK.
Następnie uruchom ponownie komputer i sprawdź działanie sieci. Jeśli problem nie zostanie rozwiązany, przejdź do następnego rozwiązania.
Wyłącz Antivirus
Począwszy od rocznicowej aktualizacji systemu Windows 10 latem 2016 r. Program Windows Defender może współpracować z inną aplikacją antywirusową. Zainstalowanie innej aplikacji nie wyłącza samego programu Windows Defender, a jedynie jego składnik ochrony w czasie rzeczywistym. Oznacza to, że aplikacja innej firmy zapewnia ochronę w czasie rzeczywistym, ale nadal możesz uruchomić skanowanie ręcznie za pomocą Defendera, kiedy tylko chcesz.
Jeśli chcesz się upewnić, że ochrona w czasie rzeczywistym systemu Windows 10 Defender jest wyłączona lub włączona ponownie po odinstalowaniu aplikacji antywirusowej innej firmy, kliknij przycisk Start, wpisz Defender, a następnie wybierz Windows Defender.
- W głównym oknie programu Windows Defender w prawym górnym rogu kliknij przycisk Ustawienia.
- Otworzy się „Okno ustawień”. Pamiętaj, że możesz również uzyskać do nich dostęp w menu „Ustawienia” - „Aktualizacje i zabezpieczenia” - „Windows Defender”. Tylko upewnij się, że przełącznik ochrony w czasie rzeczywistym jest ustawiony tak, jak chcesz.

Przełącznik „Ochrona w czasie rzeczywistym” jest ustawiony
Jest jeszcze jedna rzecz, którą musisz wiedzieć o ochronie systemu Windows 10 w czasie rzeczywistym. Jeśli go wyłączysz i nie masz zainstalowanej innej aplikacji antywirusowej, Defender automatycznie włączy ochronę w czasie rzeczywistym po ponownym uruchomieniu systemu Windows. Nie stanie się tak, jeśli korzystasz z aplikacji antywirusowej innej firmy. Aby wyłączyć skanowanie i blokowanie sieci, można po prostu wykluczyć cały dysk systemowy ze skanowania.
- Przejdź do „Ustawienia” - „Aktualizacja i zabezpieczenia” - „Windows Defender” i kliknij link „Dodaj wyjątek”.
- Kliknij przycisk Wyklucz folder i wybierz napęd C :.
Jeśli masz dodatkowe dyski na swoim komputerze, możesz je również wykluczyć. Wykluczenie tych dysków jest podobne do wyłączenia ochrony antywirusowej.
Wyłącz usługę Windows Defender w systemie Windows 7 lub 8
W Windows 7 i 8 musisz całkowicie wyłączyć Windows Defender, jeśli chcesz uruchomić inną aplikację antywirusową. Nie można po prostu wyłączyć ochrony w czasie rzeczywistym, tak jak w systemie Windows 10. Ponownie program Defender powinien zostać automatycznie wyłączony podczas instalowania aplikacji innej firmy i ponownie włączony, jeśli odinstalujesz tę aplikację później.
- Aby otworzyć Windows Defender, kliknij Start, wprowadź Defender i kliknij Windows Defender.

- Przejdź do strony „Narzędzia” w menu, a następnie kliknij link „Opcje”.
- Kliknij kartę „Administrator” w lewym okienku, a następnie zaznacz pole wyboru „Użyj tego programu” zgodnie z potrzebami. Po zakończeniu kliknij przycisk Zapisz.
Windows Defender potwierdza, że został wyłączony. Zrobione!
Kontrola rodzicielska
Firma Microsoft zapewnia kontrolę rodzicielską na wszystkich swoich urządzeniach i systemach operacyjnych, aby dzieci nie mogły uzyskać dostępu do rzeczy, które nie są odpowiednie dla ich wieku. Jest to bardzo przydatna funkcja, ale może znacznie przeszkadzać użytkownikom, jeśli jest stale włączona. Nie pozwoli to osobie dorosłej, która ma prawo korzystać z każdej funkcji, aby uzyskać dostęp do wszystkiego. Dlatego wyłączenie go jest tak samo ważne, jak jego włączenie.
Różne wersje systemu Windows mają różne programy, które obsługują kontrolę rodzicielską. W związku z tym istnieją różne sposoby ich wyłączenia. W tym artykule wymieniono wszystkie metody, których można użyć do anulowania kontroli rodzicielskiej w systemach Windows XP, Windows 7, Windows Vista i Windows 10.
W systemie Windows 7 z kontrolą rodzicielską:
- Kliknij przycisk „Start” w lewym górnym rogu paska zadań.
- W kolumnie po prawej stronie znajdziesz panel sterowania. Kliknij nagłówek „Konta użytkowników i zabezpieczenia”.

- Kliknij Kontrolę rodzicielską i wyłącz tę funkcję.
Spowoduje to wyłączenie kontroli rodzicielskiej, którą można włączyć dla dowolnego konta użytkownika. Uruchom ponownie komputer i przetestuj sieć.
Dla Windows 7, Vista i XP z podstawowymi Windows:
- Przejdź do Panelu sterowania, jak wskazano powyżej, i wybierz menu „Usuń programy”, które znajduje się pod nagłówkiem „Programy”.
- Na liście zainstalowanych programów znajdź Windows Essentials. Wybierz go i kliknij „Odinstaluj / Zmień”. Ta opcja będzie na początku listy obok organizacji.
- Następnie odznacz „Kontrola rodziny” i kontynuuj.
- Zrestartuj system, aby komputer dostosował wprowadzone zmiany.
- Otwórz przeglądarkę internetową i wpisz //account.microsoft.com/family i zaloguj się przy użyciu konta, które zostało użyte do skonfigurowania kontroli rodzicielskiej.
- Aby usunąć się z bezpieczeństwa, musisz najpierw usunąć wszystkie dzieci. W tym celu kliknij Wybierz dziecko, aby usunąć lub zmienić jego ustawienia.
- Wybierz dzieci jeden po drugim i usuń je.
- Teraz musisz wrócić do strony głównej ustawień dostępu i wybrać element „Usuń” powyżej sekcji „Dorośli”.
- Wybierz siebie i kliknij Usuń.
Teraz Twoje konto jest teraz całkowicie wolne od kontroli rodzicielskiej.
W systemie Windows 10:
- Otwórz przeglądarkę internetową i wpisz //account.microsoft.com/family w pasku adresu.
- Na otwartej stronie zaloguj się na swoje konto.
- Będą dwie sekcje: dorośli i dzieci. Wybierz ten, który chcesz usunąć z prywatności.
- Jeśli chcesz się usunąć, przejdź do sekcji Dorośli. Jednak zanim usuniesz siebie, będziesz musiał usunąć wszystkie dzieci.
- Przejdź do dowolnej sekcji, wybierz konto, które chcesz usunąć z prywatności, i kliknij Usuń.
Uruchom ponownie komputer i sprawdź Internet.
Zablokuj z pliku hosts
Jeśli używasz Windows 8, Windows Defender działa domyślnie i uniemożliwia modyfikację pliku hosts. Musisz zezwolić na edycję tego pliku, przechodząc do programu Windows Defender i wykonując następujące kroki:
- Przejdź do programu Windows Defender, przesuń kursor do prawego rogu, aby otworzyć panel nawigacyjny.
- Kliknij ikonę, która wygląda jak szkło powiększające, aby rozpocząć wyszukiwanie.
- Wpisz Windows Defender i wybierz go z listy.
- Po otwarciu programu Windows Defender kliknij kartę Ustawienia.
- Następnie wprowadź lokalizację pliku hosts w zależności od lokalizacji instalacji systemu Windows. Oto domyślna ścieżka: c: sterowniki Windows 32 itp. Hosty
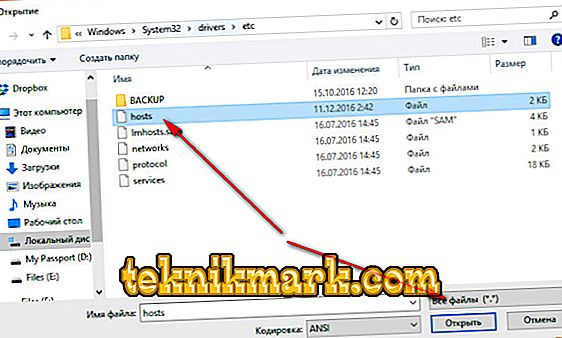
- Kliknij przycisk „Dodaj”, a zobaczysz, że zostanie on dodany do listy pod plikami.
- Kliknij „Zapisz zmiany” w prawym dolnym rogu, a następnie zamknij Windows Defender.
Następnym krokiem jest edycja pliku. Zgodnie z powyższymi instrukcjami będziesz musiał edytować plik jako administrator. Najedź ponownie na prawą stronę, a następnie znajdź Notatnik. Otwórz go jako administrator.
- Otwórz plik zgodnie ze ścieżką pliku HOSTS.
Na końcu dokumentu musisz dodać adres IP i adres URL witryny, do której próbujesz uzyskać dostęp. Na przykład: 127.0.0.1 www.url.com
- Dokonaj zmian i kliknij „Zapisz”, klikając „Plik”, aby otworzyć menu.
Na tym kończy się edycja pliku HOSTS w systemie Windows 8.
Edycja pliku hosts w systemie Windows 10
W systemie Windows 10, zanim zaczniesz wprowadzać zmiany w pliku hosts, musisz rozwiązać poważny problem. Do wprowadzenia zmian potrzebny będzie dostęp administratora. Jeśli masz jakiekolwiek pytania dotyczące dostępu administratora, skorzystaj z pomocy administratora Microsoft dla kont lokalnych lub skontaktuj się z lokalnym administratorem Windows. W dokumentacji Microsoft konta lokalne oznaczają „na komputerze”. Wykonaj następujące kroki, aby szybko i łatwo zmodyfikować plik hosts:
- Zaloguj się jako administrator.
- Kliknij prawym przyciskiem myszy ikonę Windows na pasku narzędzi.
- Pojawi się menu podręczne. Znajdź Powershell, a następnie kliknij tę opcję.
- Pojawi się wyskakujące okienko informujące, czy chcesz zezwolić aplikacji na wprowadzanie zmian. Kliknij „Tak”, aby kontynuować.
- Wejdź do Notatnika. Ponieważ uruchamiasz Notatnik z poziomu PowershellAdministrator, uruchamia on aplikację z odpowiednimi prawami administratora.
- W menu Notatnik kliknij Plik, a następnie Otwórz. Musisz przejść do folderu zawierającego plik Hosts. Zwykle jest to: c: Windows System Windows32 itd.

- Jeśli nie włączono wyświetlania ukrytych plików w ustawieniach systemu Windows, nic nie zobaczysz.
- Wpisz Hosts, a następnie naciśnij klawisz Enter. Pamiętaj, że plik nie ma rozszerzenia, ponieważ plik Hosts jest systemowy, będzie ukryty, jeśli nie określisz wyświetlania ukrytych dokumentów w ustawieniach pliku systemu Windows.
- W tym momencie zobaczysz plik Hosts. Będziesz potrzebował adresu IP serwera, na którym próbujesz określić adres URL. Upewnij się, że podążasz za podanym przykładem i umieścisz spację między adresem IP a nazwą domeny, której chcesz użyć. Na przykład: 127.0.0.1 www.url.com
Kliknij Plik, a następnie ZAPISZ, aby zapisać zmiany wprowadzone w pliku.
Jako środek ostrożności zamknij okno Notatnika, a następnie ponownie załaduj plik hosts zgodnie z początkowymi krokami i sprawdź, czy zmiany zostały zastosowane.
Problem z przeglądarką
Następnym krokiem jest sprawdzenie ustawień przeglądarki i ich wyeliminowanie. Pierwszym krokiem będzie ponowne uruchomienie komputera. W niektórych przypadkach dostęp do witryny może być tymczasowo zablokowany, więc spróbuj zaczekać lub przejść do witryny z innego komputera.
Aby rozwiązać błąd w przeglądarce Yandex, wykonaj następujące czynności:
- Przejdź do Ustawienia-Dodatkowe-Osobiste ustawienia treści danych.
- Sprawdź tutaj następujące elementy:
- Handlers - Zezwalaj witrynom na przetwarzanie dzienników.
- Wtyczki - uruchamiaj wtyczki tylko dla ważnych treści.
- Pop-upy - blokuj wyskakujące okienka na wszystkich stronach internetowych.

Następnym krokiem jest wyczyszczenie pamięci podręcznej:
- Otwórz Ustawienia-Zaawansowane-Usuń Prywatne.
- W oknie, które zostanie otwarte, zaznacz wszystkie pola wyboru i kliknij „Usuń historię”.
Uruchom ponownie komputer i sprawdź dostęp do sieci. Inne popularne przeglądarki, takie jak Chrome i Opera, są konfigurowane w ten sam sposób.
Działa na samym serwerze
Przyczyną braku dostępu do witryny może być sam serwer. Na przykład podczas wykonywania prac technicznych. Jedyne, co można w tym przypadku zrobić, to skontaktować się z obsługą techniczną serwera lub zasobu pocztą elektroniczną lub w sieciach społecznościowych. Być może personel pomocniczy będzie potrzebował dodatkowych danych, aby pomóc w rozwiązaniu problemu.
Zresetuj ustawienia DNS
Niektóre szkodliwe programy wprowadzają zmiany w ustawieniach DNS, w wyniku czego występuje błąd braku połączenia. Najprostszym sposobem naprawienia tego problemu jest zresetowanie ustawień DNS. Można to zrobić za pomocą linii poleceń:
- Otwórz menu Uruchom przez Start lub kombinację klawiszy Win + R.
- W oknie, które zostanie otwarte, wpisz cmd i naciśnij Enter. Zostanie otwarty wiersz polecenia.
- Tutaj wpisz ipconfig / flushdns.
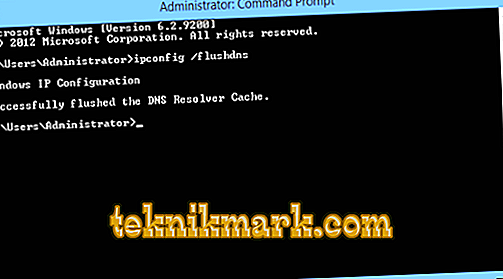
Rozpocznij proces resetowania. Poczekaj na zakończenie i sprawdź działanie sieci po ponownym uruchomieniu komputera.
Twój dostawca ulega awarii
Inną częstą przyczyną błędu jest problem na serwerze twojego dostawcy Internetu. Nie będziesz w stanie przywrócić dostępu samodzielnie. Skontaktuj się z działem pomocy technicznej przez telefon lub za pośrednictwem formularza zwrotnego na stronie (jeśli masz dostęp do Internetu) i poczekaj, aż operator odpowie.
Resetowanie TCP / IP
Adres IP jest unikalnym identyfikatorem komputera w Internecie. Konflikty adresów IP mogą powodować problemy podczas łączenia się z Internetem. Dlatego, jeśli ponowne uruchomienie systemu i nasze inne wskazówki nie działają, możesz spróbować zresetować TCP / IP.
Niezależnie od tego, czy używasz Windows Vista, 7, 8, 8.1 czy Windows 10, możesz uruchomić jedno polecenie za pomocą wiersza poleceń, a zresetuje ono TCP / IP:
- otwórz CMD z prawami administratora, skopiuj i wklej następujące polecenie:
- netshintip reset reset.log.
- po wprowadzeniu naciśnij Enter.
Po wykonaniu powyższego polecenia uruchom ponownie komputer. Sprawdź, czy problem z połączeniem internetowym jest rozwiązany. Jeśli nie, przejdź do następnego rozwiązania.
Utwórz połączenie telefoniczne
Czasami bieżące połączenie może zostać zablokowane lub zawieszone podczas sesji. Aby rozwiązać ten problem, utwórz nowe połączenie modemowe:
- Kliknij prawym przyciskiem myszy połączenie telefoniczne, a następnie wybierz „Utwórz kopię” i przejdź do kreatora konfiguracji sieci.
- Usuń istniejący związek, postępując zgodnie z poniższymi instrukcjami.
- Przejdź do Centrum sieci i udostępniania W systemie Windows 10 nosi nazwę sieci i Internetu.
- Wybierz Zmień ustawienia adaptera.
- Teraz możesz zobaczyć swoje połączenie modemowe lub modemowe. Kliknij prawym przyciskiem myszy to połączenie i wybierz Utwórz duplikat.
Właśnie utworzyłeś kopię istniejącego połączenia. Teraz możesz usunąć stare połączenie i spróbować połączyć się za pomocą nowego.
Zainstaluj ponownie kartę sieciową
Ponowna instalacja karty sieciowej jest jednym z najbardziej zalecanych rozwiązań problemu braku połączenia. Odinstaluj i zainstaluj ponownie kartę sieciową zgodnie z poniższymi instrukcjami:
- Kliknij Win + K i wprowadź devmgmt.msc.

- Możesz nawet wpisać devmgmt.msc bezpośrednio w wyszukiwaniu.
- Teraz kliknij karty sieciowe.
- Znajdź adapter łączący system z Internetem. Skonfiguruj adapter zgodnie z wymaganiami dostawcy.
Po ponownym uruchomieniu system automatycznie przywróci adapter.
Aktualizacja sterownika
Ciągłe aktualizowanie sterowników jest również bardzo ważne. Aby zaktualizować sterowniki, musisz przejść do witryny sprzętu i pobrać najnowszy sterownik. Lub po prostu zainstaluj oprogramowanie producenta od producenta, które przeskanuje komputer i sam zaktualizuje sterownik. Sprawdź problem po ponownym uruchomieniu komputera.
Zastąp plik „RASPPPSE.SYS”
W systemie Windows 7 domyślną lokalizacją pliku „Raspppse.sys” jest C: Windows System32 Sterowniki.
- Zmień nazwę pliku na „Raspppse1.sys” i pozostaw go tam.
- Skopiuj ten dokument z dowolnego innego zainstalowanego systemu Windows 7.
- Wklej go do systemu w tym samym folderze co Raspppse.sys.
- Zainstaluj ponownie modem i przetestuj sieć.
W większości przypadków jedna z tych wskazówek pozwoli zaoszczędzić na błędzie braku połączenia. Jeśli napotkałeś już taki problem lub znasz inne sposoby jego rozwiązania, podziel się z naszymi czytelnikami komentarzami pod tym artykułem.