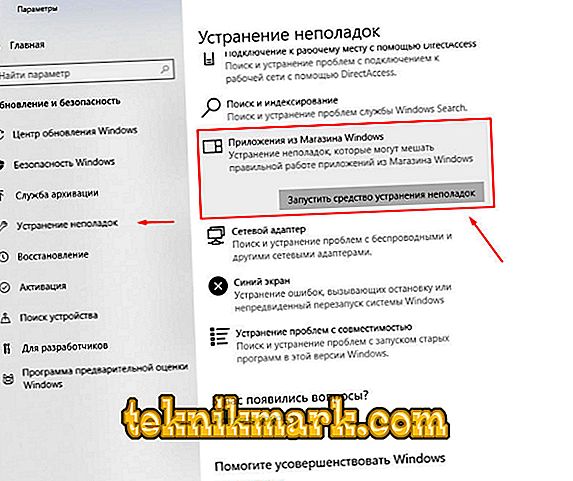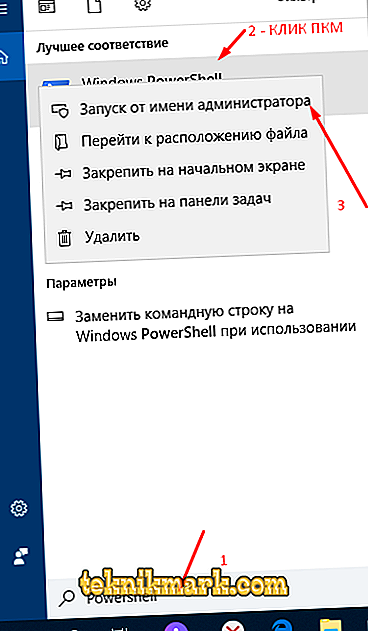Ogromne przejście użytkowników (w ramach bezpłatnej kampanii aktualizacyjnej) z systemu operacyjnego Windows 7 i 8 na system operacyjny Windows 10 cechowała ogromna liczba różnych błędów. Problemy zostały naprawione nie tylko na etapie natychmiastowej aktualizacji, ale także w okresie aktywnego korzystania z funkcji systemu operacyjnego. W 2016 roku było wiele dość nietypowych błędów w różnych systemach i oprogramowaniu niesystemowym, na przykład wykryto dziesiątki problemów z wejściem do sklepu Microsoft z pojawieniem się kodu „0x80131500”. W uczciwości należy zauważyć, że obecnie większość błędów została naprawiona przez programistów, a powyższy problem z wejściem do „Sklepu” można obecnie znaleźć niezwykle rzadko, ale nadal występuje. Dlatego w ramach tego artykułu metody korekty błędu „0x80131500”, których jest dokładnie sześć, podlegają analizie.

Korekta błędu 0x80131500 podczas wchodzenia do sklepu Windows.
Opcje rozwiązania
Warto zauważyć, że wciąż nie wiadomo na pewno, jakie są dokładnie przyczyny problemu. Wielu zgadza się, że głównym powodem jest uszkodzenie plików systemowych w wyniku nieprawidłowej aktualizacji. Dlatego zapowiadane wcześniej sześć metod sugeruje zintegrowane podejście do rozwiązania omawianego problemu. I są następujące.
Metoda 1
Pierwsza metoda, najłatwiejsza do wykonania, charakteryzuje się użyciem narzędzi / narzędzi wbudowanych w system operacyjny, które automatycznie eliminują większość możliwych problemów ze Sklepem Windows. Aby go użyć, będziesz potrzebować:
- Otwórz menu „Start” i przejdź do sekcji „Ustawienia”.
- Wybierz kartę „Aktualizacja i zabezpieczenia” i przejdź do podsekcji „Rozwiązywanie problemów”.
- Przewiń proponowaną listę i znajdź pozycję „Aplikacje ze sklepu Windows”.
- Kliknij go i kliknij przycisk „Uruchom narzędzie do rozwiązywania problemów”.
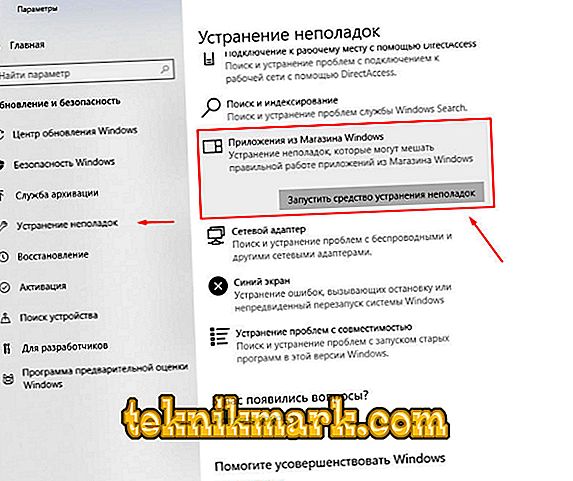
Po zakończeniu tych działań rozpocznie się automatyczne wykrywanie uszkodzeń komponentów, których wyniki określą zalecane manipulacje w celu ich wyeliminowania. Na przykład narzędzie może zasugerować „zresetowanie aplikacji” i włączyć kontrolę konta użytkownika.
Metoda 2
Jeśli pierwsze zalecenie nie poprawi sytuacji, należy spróbować zresetować pamięć podręczną aplikacji problemowej, która nie usuwa zakupionych produktów, ale usuwa tylko pliki tymczasowe i możliwe „błędy buforowane”:
- Naciśnij kombinację klawiszy „WIN + R” i uruchom komendę „wsreset.exe”.

- Uruchom ponownie komputer i sprawdź działanie Sklepu.
Metoda 3
Rozszerzalne narzędzie automatyzacji „Powershell”, które tak bardzo się zakochało (a także wiersz poleceń) w niektórych przypadkach pomaga naprawić i rozważyć awarie w pracy Sklepu:
- Otwórz menu „Start” i wprowadź „Powershell” w pasku wyszukiwania lub naciśnij kombinację klawiszy „WIN + S”.
- Na znalezionej opcji kliknij prawym przyciskiem myszy i wybierz „Uruchom jako administrator”.
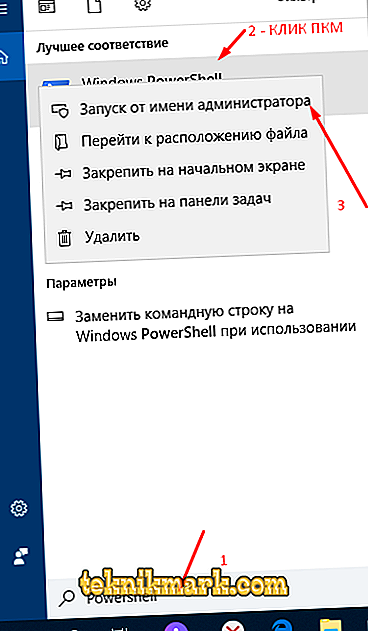
- W otwartej konsoli wprowadź polecenie
Pobierz-AppXPackage | Foreach {Add-AppxPackage -DisableDevelopmentMode -Register "$ ($ _. InstallLocation) XXManifest.xml"}
Skopiuj i wykonaj polecenie powinno być dokładnie w formie przedstawionej powyżej.

Po pomyślnym wykonaniu polecenia uruchom ponownie komputer i sprawdź dostępność i poprawne działanie sklepu ponownie.
Metoda 4
Jak wspomniano powyżej, uszkodzenie plików systemowych, katalogów i komponentów może prowadzić do wielu błędów w systemie Windows, w tym spowodować precedensy dla niepoprawnej pracy w różnych programach. W związku z tym, próbując skorygować omawiany błąd, użyj następujących poleceń i narzędzi:
- Analogicznie do powyższego, znajdź za pomocą funkcji wyszukiwania „cmd.exe”.
- Otwórz „Wiersz poleceń” z uprawnieniami administratora.
- W otwartej konsoli wiersza poleceń wprowadź i wykonaj komendę „DISM.exe / Online / Cleanup-image / Restorehealth”, aby sprawdzić, a następnie przywrócić dane.

- Zwiększ efekt używania narzędzia DISM, wykonując komendę sfc / scannow, aby sprawdzić integralność i dodać komendę CHKDSK do tego duetu, aby sprawdzić działanie napędu.
Wykonuj kolejno polecenia i, jeśli to konieczne, uruchom ponownie komputer po każdym użyciu. Nawet jeśli te działania nie rozwiążą błędów docelowych, rzeczywiste korzyści z ich zastosowania dla osoby.
Metoda 5
Jedną z opcji korekcji było rozpoznanie działań służących do edycji używanych ustawień sieci, pod względem adresów serwerów DNS używanych przez system. Aby go wdrożyć, otwórz:
- „Centrum sieci i udostępniania” i wybierz linię „Zmień ustawienia karty”.
- Kliknij prawym przyciskiem myszy używane połączenie i wybierz „Właściwości”.
- Wśród zaznaczonych komponentów znajdź wiersz „IP version 4 (TCP / IPv4)” i otwórz jego właściwości.
- Zaznacz pole wyboru „Użyj następujących adresów serwerów DNS”.
- W pierwszym wierszu wprowadź publiczny DNS Google „8.8.8.8”, w drugim „8.8.4.4”.

Nie trzeba ponownie uruchamiać komputera, ale można to zrobić.
Metoda 6
Ostatnią opcją jest utworzenie nowego konta użytkownika. Rzeczywiste korzyści wynikające z zastosowania tej metody, nawet jeśli naprawdę pomagają, są wątpliwe. Tak, skopiuj / przenieś wszystko, czego potrzebujesz z innego konta, nie będzie problemem, ale czy jest to warte istniejącego systemu „Windows Store”? Dla wielu odpowiedź na to pytanie jest prosta, nie, nie warto!
Wniosek
Ostatnią rzeczą, na którą należy zwrócić uwagę, jest możliwość korzystania z funkcji i narzędzi do przywracania systemu operacyjnego poprzez wycofanie jego konfiguracji do momentu zidentyfikowania wskazanych problemów. W każdym razie użycie narzędzi do sprawdzania i przywracania plików systemowych - to świetna opcja, w tym prewencyjna.