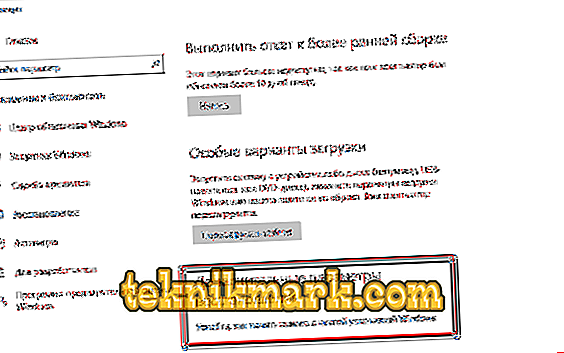Jeśli zamierzasz ponownie zainstalować system, prawdopodobnie już myślałeś o tym, jak zapisać wszystkie niezbędne pliki. Zmieniając system, tracimy:
- Zawartość folderów w sekcji „Biblioteka”: dokumenty, filmy, zdjęcia, muzyka itp.
- Zainstalowane programy, a wraz z nimi zakładki przeglądarki i inne wygodne ustawienia, które są już przyzwyczajone.
- Wszystkie pliki na „Pulpicie”.
- Sterowniki do drukarek, skanerów, tabletów graficznych i innego sprzętu.
Nawet jeśli nie pamiętasz, że zapisałeś coś wartościowego w tych sekcjach, możesz dowiedzieć się później - zupełnie zapomniałeś o ważnym projekcie, który został „zawieszony” na pulpicie, a teraz jest bezpowrotnie stracony. Dlatego staraj się chronić wszystkie swoje dane przed usunięciem. Następnie omówimy sposoby zapisywania informacji podczas ponownej instalacji systemu operacyjnego, w tym w przypadkach, gdy system jest uszkodzony i wiele funkcji jest niedostępnych.

Sposoby ponownej instalacji systemu Windows z zapisywaniem danych.
Jak nie zgubić plików podczas ponownej instalacji systemu Windows
Na początek, jak łatwo jest ponownie zainstalować system Windows 10 bez utraty danych. Istnieją dwie opcje:
- użyj opcji „Przywróć komputer do pierwotnego stanu” - wtedy nic nie zostanie utracone, w tym zainstalowane programy;
- użyj funkcji „Uruchom ponownie” - w tym przypadku zapisujesz zdjęcia, dokumenty, muzykę itp., ale tracisz programy.

Cokolwiek wybierzesz, nie zapomnij wykonać następujących czynności:
- przenieść sterowniki sprzętu na dysk D lub dysk flash USB (w tym celu przydatny jest specjalny program, który umieszcza wszystkie sterowniki w archiwum, na przykład DriverMax);
- zapisz najważniejsze projekty na dysku flash USB lub zewnętrznym dysku twardym (nic nie jest ubezpieczone od awarii technicznych);
- pamiętaj, gdzie przechowywane są twoje licencje i klucze oprogramowania, ponieważ programy mogą wymagać ich ponownego wprowadzenia. Będzie to nieprzyjemną niespodzianką, jeśli planujesz szybką ponowną instalację systemu Windows i rozpoczęcie pracy, na przykład w programie Adobe Illustrator. Po pierwsze, upewnij się, że masz wszystko na stanie, a dopiero potem przystąp do ponownej instalacji systemu operacyjnego.
Teraz przejdź do najważniejszej rzeczy. Jeśli wybrałeś opcję „Uruchom ponownie”, wykonaj następujące czynności:
- Podłącz komputer do Internetu - połączenie powinno być stabilne i ruch powinien być wystarczający.
- Kliknij „Start” i kliknij kółko zębate.
- Wybierz podsekcję „Aktualizacja i zabezpieczenia”, „Odzyskiwanie”.

- Spójrz na „Dodatkowe opcje odzyskiwania”, zobaczysz, że opcja może zostać wdrożona i mówi: „Dowiedz się, jak zacząć od nowa z czystą instalacją systemu Windows”.
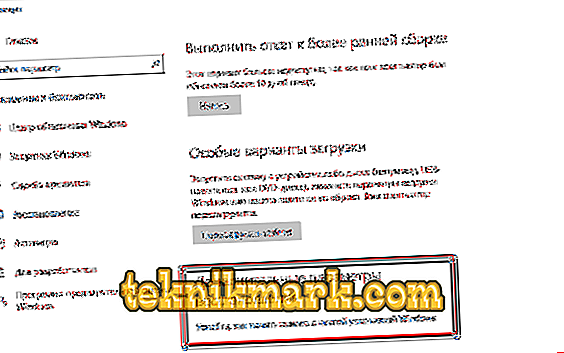
- Kliknij „Pierwsze kroki” i podążaj za najprostszymi krokami zalecanymi przez wbudowanego bota.
Jeśli wybrałeś „Przywróć komputer do pierwotnego stanu”, wykonaj następujące czynności:
- Ponownie kliknij na biegu w menu Start.
- Otwórz „Aktualizacja i zabezpieczenia” - „Przywróć” - „Wróć do pierwotnego stanu”.

- Zostaniesz natychmiast zapytany, czy zapisać dane - zaznacz, że tak, i kontynuuj śledzenie.
Ponownie zainstaluj system Windows 7 bez utraty danych:
- Włóż dysk rozruchowy lub dysk flash USB - lepiej będzie, jeśli nowy Windows będzie późniejszy niż stary, w przeciwnym razie mogą wystąpić problemy.
- Nie zaczynamy od razu z dysku flash - włączamy komputer, jak zwykle, otwieramy „Komputer” i rozszerzamy zawartość nośnika wymiennego.
- Znajdź ikonę Setup.exe i kliknij ją dwukrotnie lewym przyciskiem, a następnie wybierz „Zainstaluj”.
- Teraz opuszczamy to okno samodzielnie i przechodzimy do „Panelu sterowania” - „Centrum wsparcia” - „Przywróć” - „Opcje zaawansowane”.

- Tutaj wybieramy podstawę do przywrócenia naszego dysku flash.
- Następnie nastąpi archiwizacja i kilka ponownych uruchomień, pobranie aktualizacji (lepiej nie przeskakiwać), a na koniec zostaniemy poproszeni o wskazanie odpowiedniego typu instalacji. Wybierz „Aktualizuj”, aby nie stracić danych.
Dzięki temu wszystko będzie do Twojej dyspozycji, w tym zainstalowane aplikacje i zakładki w przeglądarkach.
Jak zapisywać pliki z pulpitu
Metody są sprawiedliwe i takie same, zarówno w systemie Windows 10, jak i 7. Są one następujące:
- Możesz włożyć dysk flash USB, utworzyć na nim folder „Pulpit” i przeciągnąć wszystko, co widzisz na „Pulpicie”.
- Aby niczego nie zapomnieć i nie przegapić, możesz zrobić inaczej: włóż dysk flash USB, otwórz „Komputer” - „Dysk C” - „Użytkownicy” - „Twoja_nazwa_użytkownika” -Desktop i przenieś ostatni folder na dysk.
Jak zapisywać pliki z dysku C
Porozmawiajmy teraz o nieprzyjemnej sytuacji, w której chcesz ponownie zainstalować system Windows 7 z zabezpieczeniem danych, ale system jest już tak uszkodzony, że nie masz dostępu do jego funkcji. W takim przypadku nadal możesz zapisać informacje zapisane na dysku C, a dopiero potem spokojnie zainstalować nowy system Windows. Oto dwa sposoby:
- Jeśli wiesz trochę o fizycznym urządzeniu komputera, możesz wyjąć dysk twardy i włożyć go do innego komputera, a następnie skopiować wszystko, co tam jest.
- Jeśli nie możesz zdemontować dysku twardego, musisz pobrać specjalny rekord rozruchowy dla systemu odzyskiwania po awarii. Taki pakiet jest oferowany przez programistów antywirusowych, na przykład Dr. Web (dystrybuowany bezpłatnie na oficjalnej stronie internetowej). Dystrybucja jest uruchamiana za pośrednictwem BSVV i oferuje między innymi czyszczenie z wirusów. Jedyną niedogodnością dla tych, którzy pracowali tylko w systemie Windows, jest to, że interfejs Linuksa będzie się przed tobą rozwijał. Nie martw się: po prostu naciśnij Ctrl + Alt + T natychmiast i wprowadź polecenie w wyświetlonym oknie: zlokalizuj wygraną. System znajdzie folder w systemie Windows, otworzy go i skopiuje wszystko, czego potrzebujesz, do oddzielnego nośnika.
Co zrobić przed ponowną instalacją systemu Windows
Teraz wiesz, jak ponownie zainstalować system Windows w dowolnym stanie, bez utraty danych. Podsumowując artykuł, chciałbym krótko sformułować procedurę przed procedurą:
- Zapisz wszystkie pliki z „Pulpitu” iz sekcji „Biblioteki”.
- Upewnij się, że nie utraciłeś kluczy licencyjnych dla ważnych programów.
- Archiwizuj i zachowuj sterowniki sprzętowe, aby nie musieć ich szukać w Internecie.
- Połącz się z Internetem za pośrednictwem połączenia lokalnego lub Wi-Fi, aby uniknąć usterek. Jeśli korzystasz z modemu USB, skonfiguruj jego automatyczne połączenie - podczas procesu ponownej instalacji system uruchomi się ponownie i nie będzie można ręcznie nawiązać połączenia.