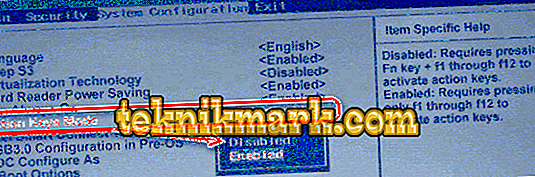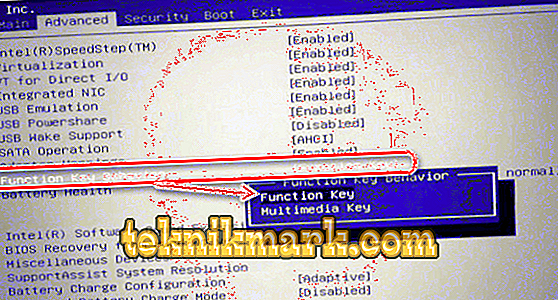Klawiatura komputera lub laptopa jest wyposażona w grupy kluczy, z których każdy wykonuje inne zadanie. Klawisze funkcyjne F1-F12 można zaprogramować dla określonych działań, dzięki czemu są wygodne w użyciu podczas pracy z systemem i oprogramowaniem. Każdy użytkownik w taki czy inny sposób korzysta z tych możliwości i im więcej wiedzy o istniejących funkcjach, tym łatwiej wchodzi w interakcję z komputerem.

Użycie przycisków i odmian ich kombinacji znacznie przyspiesza przepływ pracy. W połączeniu ze specjalnymi klawiszami lub kontrolką Fn (przycisk dostępny na klawiaturach laptopów, a także z niektórymi modelami podłączonych klawiatur dla komputerów PC) F1-F12 oferuje jeszcze więcej funkcji, do których można uzyskać natychmiastowy dostęp, zamiast wykonywać kilka manipulacji myszą.
Ogólnie rzecz biorąc, pełna kontrola komputera jest możliwa bez użycia myszy, przy użyciu tylko klawiatury, ale ponieważ ta metoda jest niezwykła dla zwykłego użytkownika, jest używana tylko w niektórych przypadkach, na przykład, jako rozwiązanie tymczasowe w przypadku braku manipulatora. Lepiej zapamiętywać i częściej używać istniejących funkcji, ponieważ im więcej kluczy i ich kombinacji jest zaangażowanych w procesy, tym szybciej i łatwiej jest pracować na komputerze.
Przypisanie klawisza funkcyjnego
Zastanów się, ile kosztuje nowoczesny klawisz funkcyjny klawiatury, jak się znajdują i jakie działania mogą na nie odpowiedzieć.
Liczba klawiszy F jest zwykle standardowa - 12, ale na klawiaturach Apple ich liczba sięga 19. Tak więc, po przyciskach F1-F12 w górnym wierszu, F13-F19 są następne, zastępując Print Screen, Pause i inne. Możesz przypisać im dowolne zadania. Przodkowie nowoczesnych klawiatur, urządzeń dla komputerów kompatybilnych z IBM również mieli znaczny arsenał klawiszy funkcyjnych - 24. Dziś znalezienie takiego dinozaura nie jest łatwe.
Na klawiaturach laptopów różnych producentów klawisze F1-F12 można zaprogramować dla różnych funkcji:
- Włącz / wyłącz wifi.
- Tryb uśpienia
- Podłącz / odłącz monitor zewnętrzny.
- Dostosuj jasność ekranu.
- Włącz / wyłącz panel dotykowy (wbudowana mysz do laptopów).
- Dostosuj dźwięk, wyłącz go i inne opcje.
To, który konkretny klucz będzie odpowiedzialny za określoną funkcję, zależy od producenta urządzenia. Nie spełnia żadnych standardów.
W różnych programach cel każdego przycisku również będzie się różnił, zwykle programiści przypisują najpopularniejsze zadania do klawiszy funkcyjnych, aby ułatwić pracę z aplikacją. W tym przypadku dla systemu Windows każdy klucz ma wartość domyślną. Oprócz klawiszy specjalnych F1-F12 umieszczonych po bokach alfanumerycznych, a także Fn, które można znaleźć na każdej klawiaturze nowoczesnego laptopa, można znacznie rozszerzyć zakres funkcji oprogramowania. Kombinacje mogą otwierać różne usługi systemowe bez konieczności przeszukiwania ich po całym komputerze, a także wykonywać polecenia i wykonywać inne działania w systemie lub aplikacjach.
Rozważ kilka zadań, które mogą wykonywać klawisze F w systemie operacyjnym i niektórych programach.
F1
- Zadzwoń do informacji referencyjnych w większości produktów oprogramowania.
- Win + F1 wywołuje pomoc i wsparcie systemu Windows, niezależnie od obecności aktywnych okien.
- Kombinacja klawiszy Ctrl + F1 w systemie Windows ukrywa lub rozszerza pasek narzędzi w aktywnym oknie oprogramowania.
- Naciśnięcie F1 podczas uruchamiania systemu operacyjnego pozwala przejść do ustawień niskiego poziomu konfiguracji CMOS (nieprawda dla wszystkich wersji BIOS-u, można również użyć F1, Del lub innych kluczy i kombinacji).
F2
- W standardowym menedżerze plików systemu Windows, wybierając obiekt i naciskając przycisk F2, możesz zmienić jego nazwę.
- W programie Microsoft Word kombinacja Ctrl + F2 otwiera podgląd wydruku.
- W programie Excel klawisz F2 otworzy wybraną komórkę do edycji.
- Kombinacja Alt + Ctrl + F2 wywołuje okno „Otwórz” w produktach oprogramowania pakietu Microsoft Office.
- W przypadku niektórych wersji systemu BIOS można przejść do zmiany ustawień CMOS.
F3
- W systemach Windows i standardowych aplikacjach systemu operacyjnego, a także niektóre programy innych firm otwierają okno wyszukiwania.
- W Outlook F3 + Win otwiera się zaawansowane wyszukiwanie.
- Wraz z klawiszem Shift możesz zmienić wielkość liter wybranego tekstu w edytorze tekstu.
- W MS-DOS lub wierszu poleceń systemu operacyjnego Windows duplikuje ostatnią akcję.
F4
- Przesuwa kursor do paska adresu w Eksploratorze i zwykłej przeglądarce Eksploratora.
- W programie Microsoft Word powtarza poprzednią akcję.
- Alt + F4 zamyka aktywne okno różnych programów, naciśnięcie tej samej kombinacji przycisków na pulpicie komputera powoduje wyświetlenie okna OS Shutdown.
- Jednoczesne naciśnięcie Ctrl + F4 - zamyka aktywne okna.
F5
- Aktualizowanie otwartych stron w przeglądarkach.
- Ctrl + F5 czyści pamięć podręczną strony i aktualizuje ją.
- W programie Word otwiera okno Znajdź i zamień.
- W Power Point rozpoczyna się pokaz slajdów.
- Opcja kopiowania w Total Commander.
F6
- Przesuń kursor do paska adresu większości przeglądarek.
- Opcja przenoszenia w menedżerze plików Total Commander.
- Szybki zapis w grach.
F7
- Sprawdzanie pisowni w dokumentach MS Office.
- Tworzenie nowego folderu w Total Commander.
F8
- Aktywacja menu startowego systemu Windows, dzięki któremu można wybrać tryb uruchamiania.
- Opcja wyboru w dokumentach MS Office.
- Usuń obiekty w Total Commander.
F9
- W programie Outlook rozpoczyna wysyłanie i odbieranie korespondencji ze skrzynek pocztowych.
- Zaktualizuj dokument Microsoft Word.
- Pobierz ostatni zapis w grach.
F10
- Aktywacja kontroli klawiatury dla otwartych programów.
- Shift + F10 wyświetla menu kontekstowe obiektów (analogicznie do RMB).
- Powoduje menu wielu aplikacji.
- W przypadku niektórych zespołów naciśnięcie klawisza F10 po włączeniu urządzenia pozwala przejść do ustawień niskiego poziomu.
F11
- Tryb pełnoekranowy w przeglądarkach.
- Przejście do ustawień niskiego poziomu na niektórych zastrzeżonych zespołach.
F12
- Wywołuje okno „Zapisz” w MS Word, Shift + F12 zapisuje otwarty dokument.
- Kombinacja Ctrl + Shift + F12 otworzy okno do drukowania aktualnego dokumentu Word.
- Ctrl + F12 w programie Word wyświetla okno otwierania dokumentów.
- Wywołaj zaawansowane menu w aplikacjach.
- W wielu przeglądarkach internetowych otwiera debugowanie.
To tylko niewielka część funkcjonalności klawiszy funkcyjnych, w każdym programie, który znajdą wiele zastosowań, a na laptopach w połączeniu z Fn funkcjonalność klawiszy F będzie jeszcze wyższa.
Jak włączyć klawisze F1-F12
Blok klawiszy funkcyjnych jest używany zarówno na laptopie, jak i na wielu klawiaturach podłączonych do komputera, jako wykonanie podstawowych funkcji F1-F12, a także multimedialnych. Aby kontrolować tryb przełączania, użyj przycisku Fn.

Używanie klawisza Fn na klawiaturze laptopa
W większości przypadków domyślne klawisze funkcyjne są skonfigurowane tak, aby działały dokładnie F1-F12. Aby wykonać alternatywne funkcje, tj. Aby móc kontrolować jasność wyświetlacza, dźwięk i inne parametry za ich pomocą, należy również nacisnąć klawisz Fn razem z żądanym klawiszem F.
Jednocześnie w niektórych modelach notebooków (HP i innych) klawisze funkcyjne są domyślnie skonfigurowane jako multimedia i można ich używać w zwykłym trybie wykonywania czynności F1-F12, naciskając jednocześnie Fn.
Nie wszyscy użytkownicy mogą docenić tę kreatywność producentów, ponieważ wielu woli używać głównie podstawowych opcji klawiszy F, a nie multimediów. Na przykład, grając w gry komputerowe, w których szybkość reakcji jest ważna, lub, pracując ze specjalnym oprogramowaniem, dla wygody często używam niektórych przycisków z serii F1-F12. Ciągłe naciskanie klawisza Fn w celu uzyskania niezbędnej odpowiedzi nie jest wygodne, gdy bardziej wskazane jest wyłączenie narzuconego trybu multimedialnego i natychmiastowe użycie niezbędnych kluczy zgodnie z przeznaczeniem. Aby zmienić priorytet, ustawienie klawiszy funkcyjnych na laptopie odbywa się w BIOS-ie, gdzie wymagana jest pojedyncza zmiana parametru. Aby to zrobić, wykonaj następujące czynności:
- Przejdź do BIOS-u. Zablokuj żądany klawisz lub kombinację po włączeniu laptopa, którego naciśnięcie zależy konkretnie od modelu urządzenia. Jeśli potrzebujesz użyć klawisza funkcyjnego, nie musisz naciskać Fn tutaj, ponieważ przed uruchomieniem systemu operacyjnego klawisze i tak wykonują podstawowe funkcje.
- Przejdź do sekcji Konfiguracja systemu.
- W tym miejscu szukamy parametru Mode Keys, naciśnij Enter, wartość z „Enabled” musi zostać zmieniona na „Disabled”.
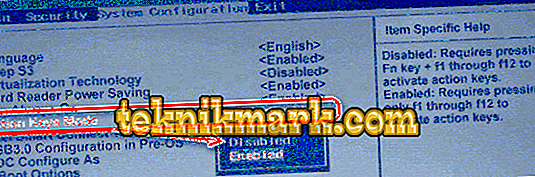
Zmiana trybu klawiszy funkcyjnych w BIOS-ie
- W różnych modelach urządzeń parametr można wywoływać inaczej (tryb klawiszy skrótu, tryb klawiszy funkcyjnych itp.). W przypadku laptopów Dell przejdź do sekcji Zaawansowane - zachowanie klawiszy funkcyjnych i zmień wartość na klawisz funkcyjny.
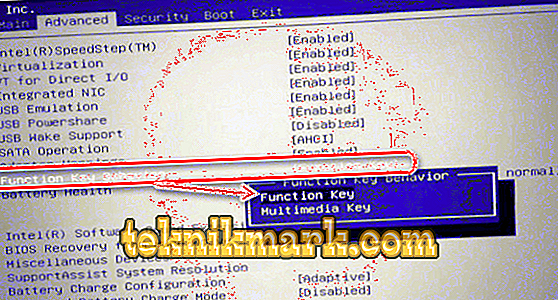
Zmień tryb klucza w BIOSie Dell
- Naciśnij klawisz F10, zapisz zmianę (Tak) i uruchom ponownie.
Teraz przyciski F1-F12 będą działać w trybie standardowym, a aby korzystać z opcji multimedialnych, należy nacisnąć klawisz Fn.
Jak wyłączyć przyciski F1-F12 na laptopie
W niektórych przypadkach, gdy użytkownicy nie chcą korzystać z funkcji przypisanych do klawiszy F1-F12, ale zamiast tego chcą przełączyć się do trybu multimedialnego, aby przyciski wykonały drugą akcję bez naciskania Fn, można również zmienić przypisanie akcji podstawowych i dodatkowych, odwołując się do ustawień BIOS. W sekcji Konfiguracja systemu przejdź do parametru Tryb klawiszy akcji. Jeśli jest ustawiony na „Wyłączony” przed nim, przyciski górnego rzędu F1-F12 wykonują typowe dla nich czynności, to znaczy opcja wyłącza bezpośredni dostęp tych klawiszy do zaawansowanych funkcji, ale można je również wykonywać w połączeniu z Fn.
Wartość „Włączone” zakłada priorytet korzystania z możliwości multimedialnych, więc jeśli jesteśmy zaangażowani w wyłączanie klawiszy funkcyjnych, ustawiamy tę wartość. W rzeczywistości ustawienie zmienia tryb pracy górnych przycisków F1-F12 z jednego na drugi, a parametr można ustawić tak, jak wolisz pracować z klawiaturą, zamiast dostosowywać się do ustawień domyślnych.