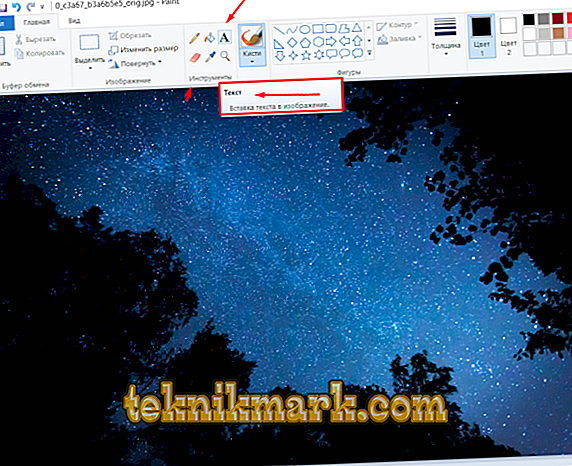Wielu użytkowników nowoczesnych komputerów, urodzonych na przełomie wieków XX i XXI, pamięta czas, kiedy jednym z najbardziej fascynujących zajęć na lekcjach informatyki było rysowanie edytora graficznego wbudowanego w system.

Ktokolwiek to powiedział, ale to było niezwykle interesujące i fascynujące. Każdy mógł poczuć się jak artysta (a nawet do pewnego stopnia programista) i zamienić białe tło w swoje własne dzieło sztuki.
Czas nieuchronnie idzie do przodu, a możliwości obliczeniowe nowoczesnych komputerów przekroczyły już wszelkie oczekiwania ostatnich lat.
Oprogramowanie rozwija się skokowo, a teraz nawet osoba pozbawiona swoich talentów, korzystając z różnych programów, może tworzyć niesamowite rzeczy, o których wiele osób wcześniej nie mogło marzyć.
Podobne postępy poczyniono w stosunku do edytorów graficznych, ale nie jest to zaskakujące w nowoczesnej erze życia w ramach sieci społecznościowych, reklamy i „pięknych” (ale nie zawsze prawdziwych) fotografii.
Programy, które pozwalają oddychać drugim życiem, nawet w najbardziej nijakim zdjęciu, teraz bardzo wiele. Każdy, bazując na umiejętnościach i możliwościach finansowych, może zdobyć do użytku osobistego narzędzia wykorzystywane przez profesjonalnych projektantów.
Ale wciąż są użytkownicy, którzy nadal korzystają ze zwykłych urządzeń do przetwarzania zdjęć, które coraz częściej określa się mianem slangu Olda.
I to na tych, którzy nadal odwołują się do funkcjonalności „Microsoft Paint”, i ten artykuł jest skierowany, co już można odgadnąć z tytułu. Chodźmy.
Jak dodać tekst
Na początek należy przypomnieć, że „Microsoft Paint” jest wieloprofilowym edytorem grafiki rastrowej z kilkudziesięcioletnią historią, która wchodzi w strukturę systemu operacyjnego Windows od pierwszych wersji do współczesności.
Interfejs z każdą nową wersją nie podlegał znaczącym zmianom, które trwały do momentu wydania systemu operacyjnego Windows 10, w którym dodano edytor graficzny Paint3D o tej samej nazwie, który, jak się trudno odgadnąć, jest wyostrzony dla bardziej precyzyjnego i wolumetrycznego przetwarzania obrazu.
Ale Microsoft mądrze zostawił nietkniętą już ukochaną minimalistyczną „Farbę”, której interfejs jest znany nawet osobom starszym.
W tym artykule omówimy dwie wersje omawianego programu, a dokładniej, jak dodać tekst do obrazu i edytować go.
„Farba”
Jak już wielokrotnie powiedziano, nawet w tym artykule „Paint” jest najprostszym edytorem obrazów z minimalnym zestawem funkcjonalnym. Dlatego wszystkie podstawowe narzędzia są zawsze pod ręką i dostępne do użytku.
Aby dodać tekst, wystarczy wykonać następujące czynności:
- Otwórz program, kliknij kartę „Plik” i wybierz potrzebny skrypt (utwórz nowy projekt lub otwórz istniejący).
- Po dokonaniu tego wyboru w „Pasku narzędzi” znajdź blok „Narzędzia”, gdzie wśród ikon znajdź „A”. Gdy najedziesz na niego kursorem myszy, pojawi się wyjaśnienie, że wybrane narzędzie nosi nazwę „Tekst”.
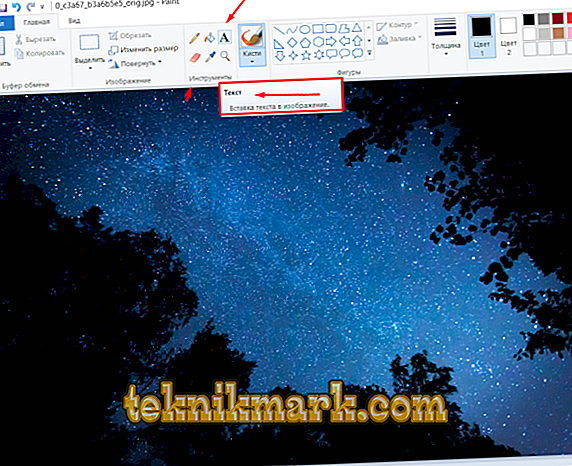
Zostanie otwarte okno do formatowania tekstu.
- Następnie kliknij na nią myszką i, trzymając kursor, zaznacz prostokątny obszar na obrazku, w którym zostanie umieszczony blok tekstu.
- Następnie pojawi się zakładka, w której zostanie przedstawiony dodatkowy zestaw narzędzi do formatowania i edycji treści tekstowych, na przykład:
- „Czcionka”.
- „Rozmiar czcionki”.
- „Pogrubiony, pogrubiony, kursywa, przekreślony.”
- „Przezroczystość tła”.
- „Kolor”.

Zostanie otwarta karta do formatowania tekstu.
Pozostaje tylko wybrać potrzebne formatowanie z przedstawionych opcji. Przy wyborze czcionki nikt Cię nie ogranicza, ponieważ możesz znaleźć i pobrać ogromną liczbę opcji, a jeśli chcesz i masz pewne umiejętności, możesz stworzyć własną wersję.
Aby obrócić tekst, wystarczy kliknąć przycisk „Wybierz”, odpowiednio wybrać żądany obszar i, korzystając z funkcji „Obróć”, wybrać odpowiednią opcję.
Paint3D
Jak wspomniano powyżej, ten edytor został opracowany z uwzględnieniem aktualnych trendów, ponieważ jest najbardziej aktualny i skierowany do bardziej doświadczonych użytkowników.
Ale nawet te okoliczności nieco skomplikowały ten proces:
- Otwórz program i, analogicznie do powyższego, określ dalszy kierunek działania.

Otworzy się okno z definicją kolejności działań
- Pasek narzędzi znajduje się na górze, a żądana opcja nazywa się „Tekst”.
- Kliknij na niego, a po prawej stronie okna edytora pojawi się panel formatowania z podobnym zestawem funkcji.

Panel formatowania tekstu został otwarty w edytorze.
W przeciwieństwie do swojego „krewnego”, używając „Paint3D”, możesz utworzyć tekst objętościowy, klikając odpowiedni przycisk na panelu formatowania:
- Po aktywowaniu tego trybu kliknij przycisk „Widok 3D”.
- Wprowadź żądany tekst w zaznaczonym prostokątnym obszarze i umieść i obróć tekst w żądany sposób.

Wprowadź żądany tekst i obróć zdjęcie
Panel formatowania utworzonego fragmentu trójwymiarowego jest również dostępny do użycia.
Warto przypomnieć, że wszystkie pliki utworzone domyślnie mają być zapisane w folderze „Obiekty objętościowe”, który został niedawno dodany do „Eksploratora”.
Wniosek
To wszystko. Praca z wbudowanym edytorem graficznym, nawet zaktualizowaną wersją, jest równie prosta, ale jednocześnie zachowuje swoje zwykłe otoczenie i wywołuje pewne uczucie nostalgii.