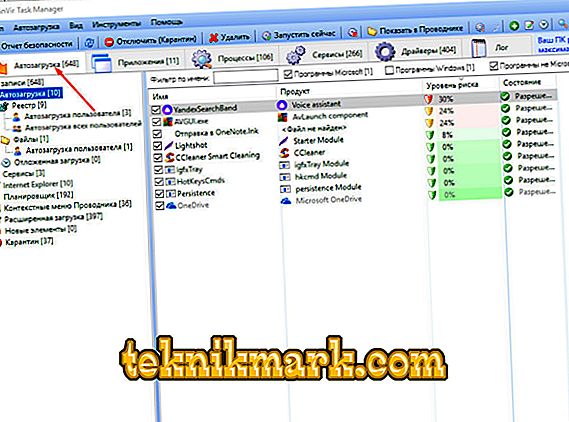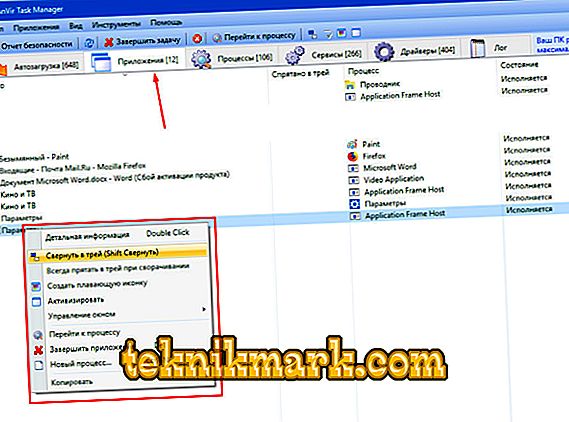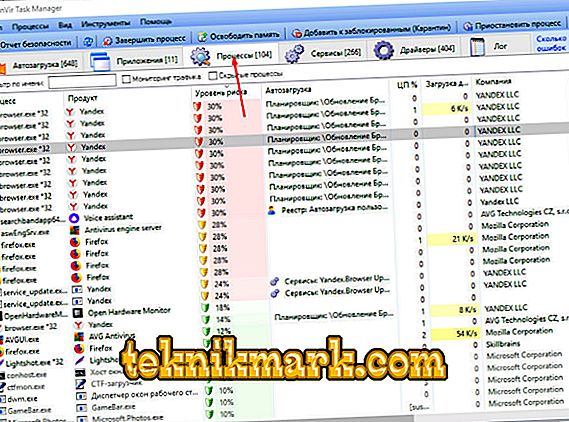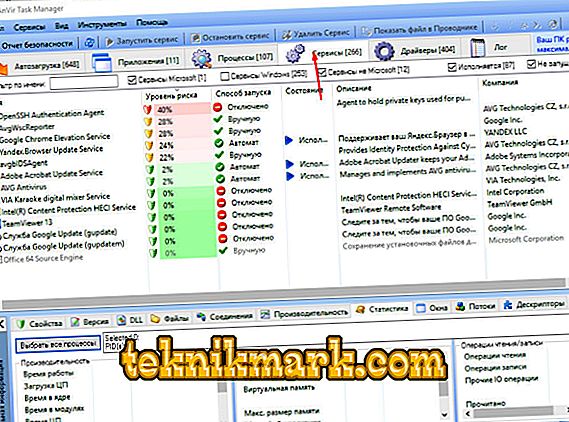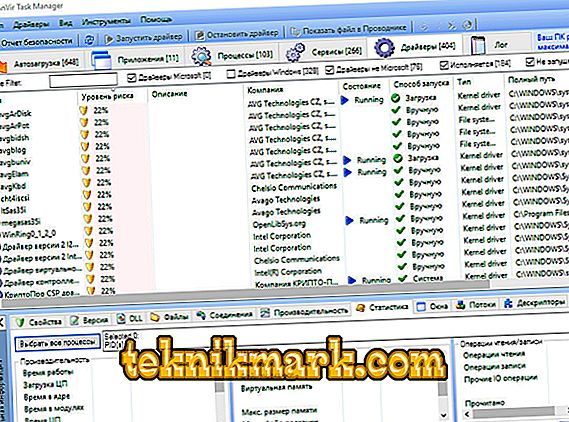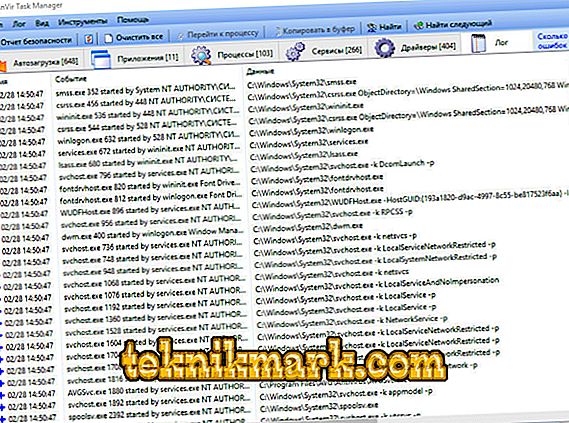Istnieje ogromna liczba różnych programów, których celem jest ochrona systemu operacyjnego przed zewnętrznymi wpływami wirusów, a także przed szkodliwym działaniem użytkownika. Większość z nich ma dość skróconą funkcjonalność, która jest wyostrzona wyłącznie na narzędziach antywirusowych, a przynajmniej ten obraz dotyczy wersji darmowej. Wiele osób uważa, że programy powinny być a priori skoncentrowane i zajmować się tylko konkretnymi zadaniami, na przykład program antywirusowy powinien tylko skanować system, programy do czyszczenia śmieci powinny tylko czyścić, itd. Oznacza to, że zgoda na wyrażenie „Więcej nie znaczy lepiej”. W większości stwierdzenie to jest tak prawdziwe, jak to możliwe, i odzwierciedla obecny obraz rynku oprogramowania, który w ciągu ostatnich kilku lat otrzymał ogromną liczbę „manekinów”. Nie dotyczy to jednak narzędzia uwzględnionego w tym artykule o nazwie „AnVir Task Manager”, który łączy w sobie kilkadziesiąt niezwykle użytecznych i co najważniejsze skutecznych narzędzi. I jak zainstalować, skonfigurować i używać, i będzie omówione dalej.

Procedura korzystania z Menedżera zadań AnVir.
Funkcjonalny
Rozważane oprogramowanie jest produktem krajowych deweloperów, który w 2011 roku został laureatem nagrody „Soft of the Year 2011” w nominacji „System Software”. Jak wspomniano powyżej, „AnVir Task Manager” to nie tylko oprogramowanie antywirusowe, ale także kompilator dziesiątek przydatnych narzędzi do monitorowania, których właściwa aplikacja pozwala uzyskać wszystkie najbardziej potrzebne informacje o systemie operacyjnym, z których większość jest ukryta przed zwykłymi użytkownikami, na przykład :
- Monitorowanie ruchu przychodzącego i wychodzącego.
- Wyczerpujące informacje i wszystkie procesy.
- Pełna informacja o elementach startowych (dodatkowo zintegrowana jest baza danych z opisem ponad 100 000 programów).
- Informacje o wszystkich zainstalowanych sterownikach.
- Informacje o aktywnym połączeniu internetowym.
- Jakość pamięci RAM.
- Temperatura
- Załaduj dysk twardy lub dysk SSD i więcej.
Powyższe narzędzia są już wystarczające, aby zainteresować się rozwojem utalentowanych rodaków.
Gdzie pobrać
Odwieczna kwestia wyszukiwania: „Gdzie mogę pobrać ten lub ten program bez ryzyka wpadnięcia w kłopoty?” Nie zwracaj uwagi na różne katalogi oprogramowania, które są dostępne w Internecie, jeśli możesz pobrać wszystko z oficjalnej strony dewelopera. Odwiedź stronę „//www.anvir.net” i przejdź do zakładki „Pobierz”, gdzie zostanie udostępniony link do pobrania narzędzia, przy okazji, jest on całkowicie bezpłatny, a tam będziesz mógł również zapoznać się z małym filmem demonstracyjnym na temat podstawowych zasad pracy AnVir Task Manager.
Jak zainstalować i skonfigurować
Proces instalacji jest zautomatyzowany i po pobraniu pliku wykonywalnego wystarczy go uruchomić, zaakceptować umowę licencyjną i wybrać lokalizację folderu. Warto zauważyć, że niektóre zainstalowane narzędzia ochrony, w tym standardowe narzędzia Windows, mogą „przeklinać” przez „AnVir Task Manager”, co należy zignorować, ponieważ specyficzne cechy tego programu są zaprojektowane do interakcji z wieloma elementami systemu, co może być podejrzane w oknach.
Konfiguracja i pierwsza analiza systemu
Po pierwszym uruchomieniu programu otworzy się przed Tobą „Kreator instalacji”, który zaproponuje zastosowanie kilku drobnych funkcji, a także ostrzeże Cię, że mogą spowodować awarię systemu Windows. Dlatego ich aktywacja jest czysto indywidualnym wyborem.

Po zamknięciu okna „Kreator instalacji” wielu użytkowników gubi się, ponieważ program już rozpoczął monitorowanie i wyświetla mnóstwo różnych informacji na ekranie. W celu pełnego zrozumienia interfejsu i funkcjonalności, które oferuje, należy dotknąć pięciu głównych kart bardziej szczegółowo:
- „Uruchomienie” - wyświetla informacje o wszystkich aktywnych procesach, które „uruchamiają się” natychmiast po załadowaniu systemu operacyjnego.
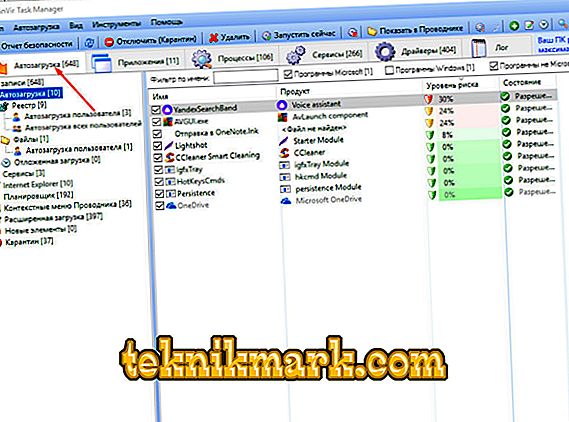
Aby wyłączyć dowolny element, kliknij go prawym przyciskiem myszy i wybierz „Wyłącz (kwarantanna)”, co spowoduje jego rzeczywisty ruch do „Kwarantanny”.

W dalszej części należy zwrócić szczególną uwagę na taki parametr, jak „Poziom ryzyka”. Nie należy od razu się martwić, czy program wskazuje, że proces ma poziom ryzyka bliski 50%, ponieważ taka gradacja jest w dużej mierze arbitralna i jest określana na podstawie analizy wielu niuansów. Na przykład, jeśli proces korzysta z połączenia internetowego, kilka procent zostanie automatycznie dodane do jego poziomu ryzyka. Wskaźniki te powinny zwracać uwagę, ale nie zwlekaj z nimi. Ponadto każdy podejrzany przedmiot można zawsze dodatkowo sprawdzić, klikając go prawym przyciskiem myszy i wybierając opcję „Sprawdź na stronie”.

- „Aplikacje” - zawiera listę wszystkich aktywnych aplikacji aktualnie uruchomionych w systemie operacyjnym.
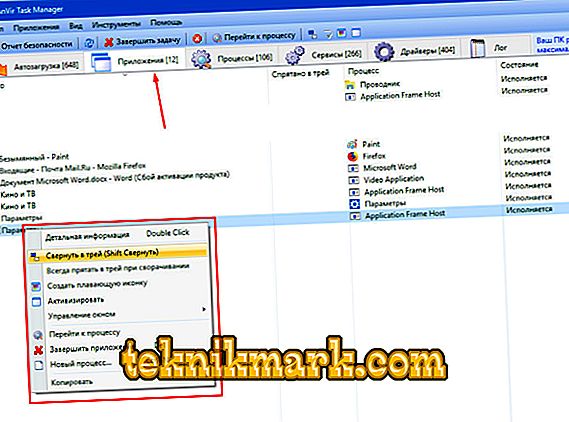
Korzystając z tej sekcji, możesz zaimplementować wiele interesujących scenariuszy z oknami i ikonami aplikacji, na przykład:
- Zwiń je na tacę.
- Utwórz pływającą ikonę.
- Uaktywnij.
- Ukryj jedno lub wszystkie okna.
- Zmień rozmiar ikon.
Małe żetony, które mogą lubić niektórzy użytkownicy.
- „Procesy” - być może najbardziej interesująca i pouczająca sekcja, w której można znaleźć szczegółowe informacje o wszystkich uruchomionych procesach. W rzeczywistości jest to bardziej zaawansowany analog „Menedżera zadań”, w którym prezentowane są nie tylko ogólne informacje o obciążeniu i nazwie, ale także o tym, gdzie znajduje się plik wykonywalny, czy proces jest ustawiony na automatyczne ładowanie, kto jest inicjatorem uruchomienia.
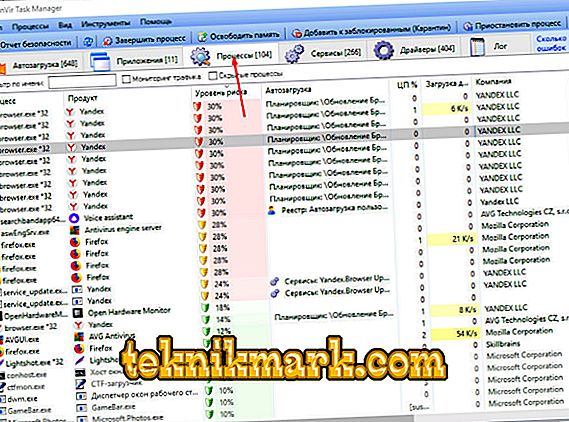
- „Usługi” - wyświetla informacje o aktywnych usługach wraz ze szczegółowym opisem wszystkich głównych niuansów, w tym poziomu ryzyka (tutaj jest to bardzo mile widziane). Mniej informacyjne informacje można również uzyskać za pomocą zwykłych środków, używając polecenia msconfig. Dla każdej usługi możesz wyświetlić informacje o tym, jakiego dll używa, jakie ładunki tworzy, które okna są z nim powiązane, jakich zasobów używa i wiele więcej.
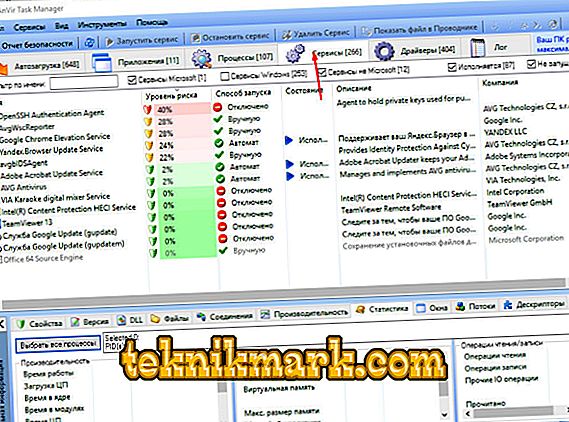
- „Sterowniki” - jak nietrudno zgadnąć, ta sekcja zawiera informacje o wszystkich zainstalowanych sterownikach w systemie, a także o typie ich uruchamiania, stanie, lokalizacji, autorze i wielu innych.
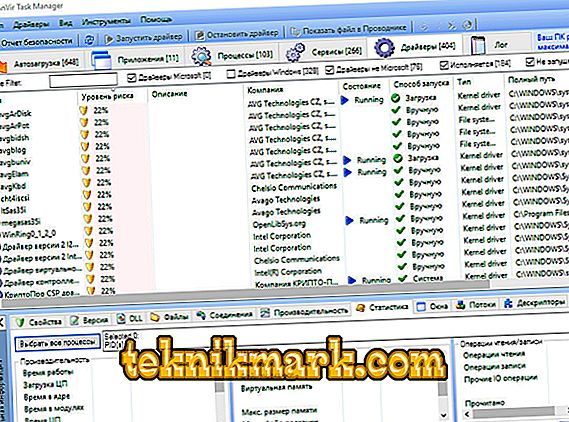
- Szósta zakładka nosi nazwę „Log”, która zawiera fragmenty wpisów w dzienniku zdarzeń systemu Windows, co jest niezwykle przydatne pod względem identyfikowania możliwych problemów z działaniem systemu operacyjnego Windows.
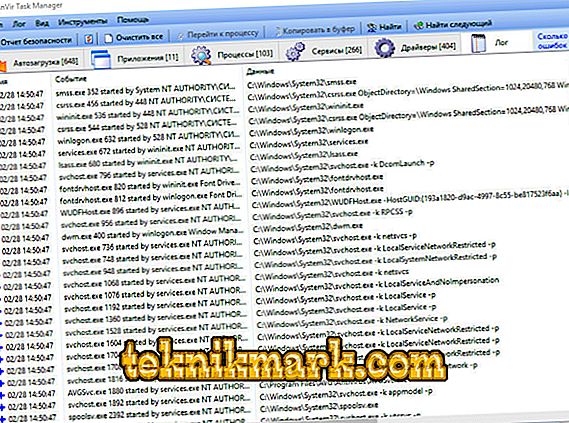
Warto zauważyć, że to nie wszystkie cechy „AnVir Task Manager”, ponieważ oprócz wymienionych wyżej narzędzi posiada on kilkanaście innych przydatnych funkcji, które w pewnych sytuacjach mogą stać się niezbędnymi asystentami. Na przykład można obniżyć priorytet aplikacji działających w tle i przeciążenie procesora. Najważniejsze jest zrozumienie, że manipulacje wykonywane w tym oprogramowaniu przy użyciu analfabetyzmu mogą prowadzić do zakłóceń w działaniu systemu operacyjnego. Dlatego, jeśli masz wątpliwości co do poprawności wybranego rozwiązania, poświęć kilka minut, aby przestudiować je bardziej szczegółowo, aby nie zaszkodzić systemowi Windows i komputerowi jako całości.
Wniosek
Podsumowując, należy zauważyć, że niektórzy użytkownicy zauważają, że napotykają trudności podczas próby usunięcia „AnVir Task Manager”, co nie zostało potwierdzone w praktyce, ponieważ narzędzie to było używane przez długi czas i było wielokrotnie usuwane za pomocą zwykłych środków systemu operacyjnego bez żadnych śladów pozostałych tworzenie dodatkowego obciążenia.