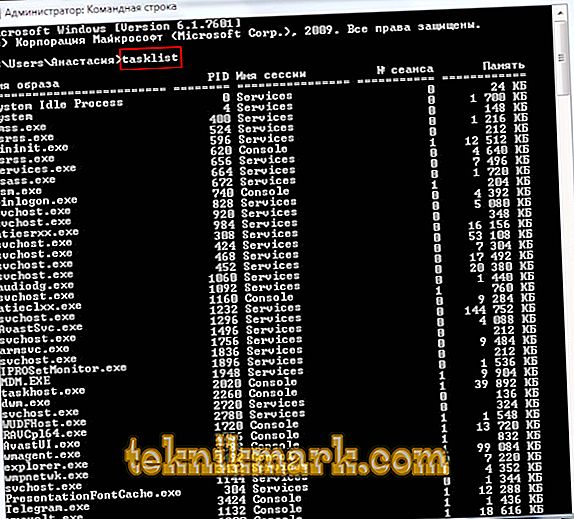Drodzy przyjaciele, nie jest tajemnicą, że użytkownicy korzystający z Linuksa zawsze mają nosa na tych, którzy pracują w systemie Windows. Mówią, że dla systemu Windows należy zainstalować aplikację przez co najmniej 10 minut, naciskając dużą liczbę przycisków, obijając się znacznikami wyboru. A przed zainstalowaniem aplikacji musisz znaleźć oficjalną stronę programu, nie gubiąc się w Internecie. Użytkownicy Linuksa są dumni, że mogą zainstalować dowolne narzędzie z terminala, wykonując określone polecenie.

W systemie Windows, podobnie jak w systemie Linux, istnieje możliwość instalowania, usuwania lub edytowania programów za pomocą poleceń.
Twórcy twierdzą, że w systemie Windows 10 możliwe będzie również szybkie zainstalowanie, zaktualizowanie i usunięcie różnych programów z terminala systemowego. Pozostaje czekać na oficjalne wydanie. Ale nie możesz czekać na wydanie, ale teraz skorzystaj z niesamowitej funkcji, która pozwoli użytkownikowi zainstalować program z linii poleceń. Jednak nie wszystkie niespodzianki: narzędzie pozwala także na usuwanie, aktualizowanie, otwieranie i zamykanie programu. Jest interesujący Przyjrzyjmy się bliżej Chocolatey.
Instalowanie programu za pomocą wiersza poleceń
Teraz spróbujemy zarządzać programami w bardziej wygodny i bardzo podobny sposób, jak to się robi w środowisku Linux. A to pomoże nam specjalną usługę Chocolatey, menedżer pakietów dla systemu Windows. Klient Chocolatey to narzędzie konsolowe. Spróbujmy natychmiast go zainstalować. Aby zainstalować, otwórz terminal z prawami administratora. Kliknij prawym przyciskiem myszy menu Start i kliknij „Wiersz polecenia” (z uprawnieniami administratora). Teraz skopiuj następujący kod:
@powershell -NoProfile -ExecutionPolicy unrestricted -Command "iex ((nowy-obiekt net.webclient) .DownloadString ('// chocolatey.org/install.ps1'))" && SET PATH =% PATH;% ALLUSERSPROFILE% kosz
Wklej i naciśnij Enter. Teraz musisz zamknąć konsolę, aby dane na zmiennych zostały odświeżone.

W serwisie Chocolatey zmontowano duży katalog narzędzi i aplikacji: obecnie istnieje ponad 2000 narzędzi. Możesz je zobaczyć na oficjalnej stronie //chocolatey.org/packages. Nadszedł czas, aby dowiedzieć się, jak zainstalować dowolny program za pomocą wiersza poleceń:
Ponownie otwórz terminal w imieniu administratora. Skopiuj tekst przedstawiony po prawej stronie programu na stronie //chocolatey.org/packages. Na przykład, aby zainstalować przeglądarkę Google Chrome, prezentowany jest następujący kod:
choco install googlechrome -y
Skopiuj go i wklej do terminalu. Nie zapomnij po kodzie z witryny napisać kombinację -y. Naciśnij Enter. Pozostaje teraz czekać na zakończenie instalacji przeglądarki. Następnie możesz zamknąć okno terminala.
Jak widać, przeglądarka Google Chrome jest bardzo szybko instalowana. Nie musieliśmy klikać żadnych przycisków, wybrać gdzie zapisać pliki (domyślnie jest to dysk C). Nawiasem mówiąc, początkujący użytkownicy mogą stworzyć zestaw swoich ulubionych aplikacji w notebooku, aby za każdym razem nie odwiedzali usługi Chocolatey. Aby odinstalować program za pomocą wiersza poleceń, wprowadź kod dezinstalacji, a następnie nazwę programu. Na przykład choco unistall ccleaner.
UWAGA. Usługa działa tylko z tymi pakietami, które są przez nią instalowane. Oznacza to, że jeśli jakiekolwiek oprogramowanie nie jest dostępne do instalacji za pośrednictwem Chocolatey, nie można go usunąć w ten sposób.Jak uruchomić lub usunąć program za pomocą wiersza poleceń
Teraz rozważ sposób otwarcia programu za pomocą wiersza poleceń. Można to zrobić w trzech bardzo prostych krokach. Zacznijmy:
- Otwórz system operacyjny terminala Windows.
- W wyświetlonym oknie zapisujemy pełną ścieżkę do lokalizacji pliku uruchamiania aplikacji. Na przykład D: /Files/chrome.exe
- Wciskamy Enter i czekamy, aż system otworzy to, czego potrzebujemy.
Nadszedł czas, aby dowiedzieć się, jak zamknąć program za pomocą wiersza poleceń. W tym celu potrzebujemy dodatkowej obsługi zadania. Zacznijmy:
- Uruchom terminal, który już znasz.
- Napisz listę zadań i kliknij klawisz Enter.
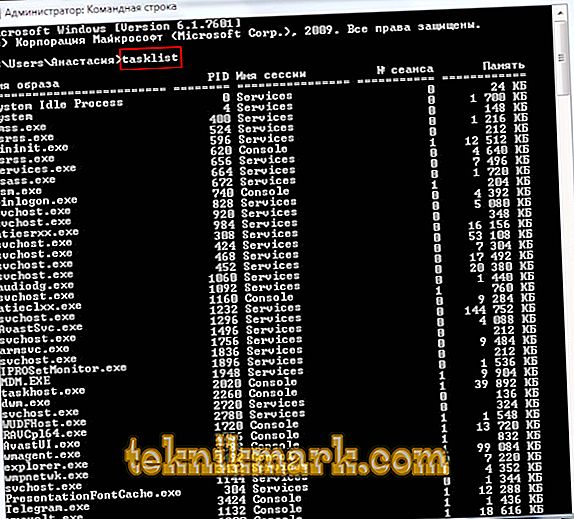
- Na wyświetlonej liście spójrz na numer narzędzia, które chcesz zamknąć. Na przykład przeglądarka Chrome z numerem PID
- Napisz kod: taskkill / pid 24292 / f - i naciśnij klawisz Enter. Zrobione!
Podsumujmy
Drodzy czytelnicy, dziś rozważaliśmy pozornie trudny temat. Ale teraz wiesz, że zainstalowanie lub usunięcie niektórych programów z linii poleceń za pomocą usługi Chocolatey jest bardzo łatwe. A także wiesz, jak otworzyć lub zamknąć aplikację przez ten sam terminal. Mamy nadzieję, że udało się wszystko zrobić poprawnie i nie pozostawiono żadnych pytań na ten temat. Opowiedz nam swoją opinię i wrażenia w komentarzach!