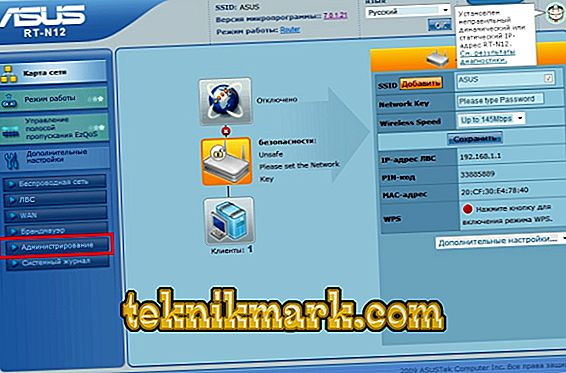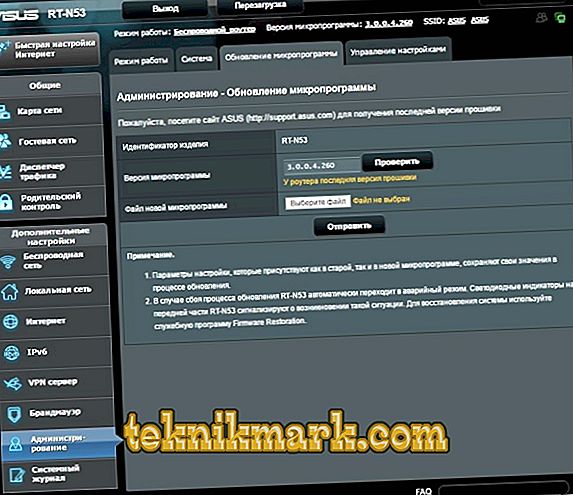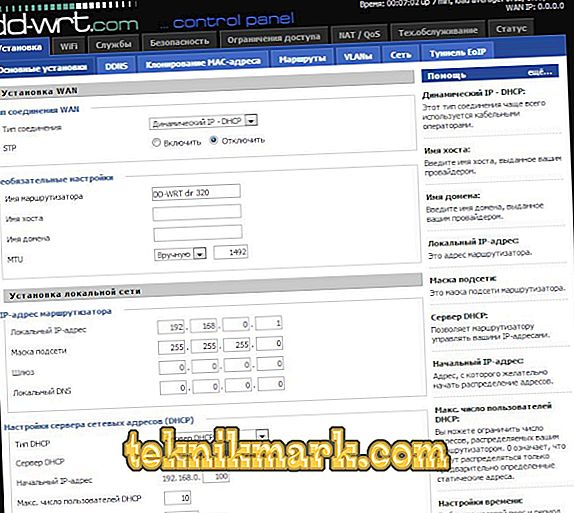ASUS RT-N12 to nowoczesny router bezprzewodowy z wieloma użytecznymi funkcjami. Posiada cztery porty wyjściowe, dwie anteny do bezprzewodowej transmisji informacji, wygodny panel LED. Możliwości fabrycznego oprogramowania układowego nie zawsze są odpowiednie dla użytkowników, dlatego powiemy Ci, jak prawidłowo skonfigurować oprogramowanie, aby zapewnić maksymalną funkcjonalność routera.

Aktualizujemy oprogramowanie układowe
Kupiłeś więc router ASUS RT-N12 i nie jesteś zadowolony z oprogramowania, które jest na nim zainstalowane domyślnie. Na początek możesz spróbować zaktualizować istniejące oprogramowanie, instalując najnowszą wersję z oficjalnej strony. Będzie to wymagało następujących kroków.
- Przejdź do oficjalnej strony ASUS i wprowadź model routera w pasku wyszukiwania. Pobierz najnowszą wersję oprogramowania na swój komputer.
- Połącz się z interfejsem routera, aby przejść do sekcji ustawień. Aby to zrobić, w pasku adresu przeglądarki musisz wprowadzić adres swojej sieci, na przykład 192.168.1.1.
- Zostaniesz przeniesiony do sekcji konfiguracji routera RT-N. Wybierz „Ustawienia zaawansowane”, a następnie „Administracja”.
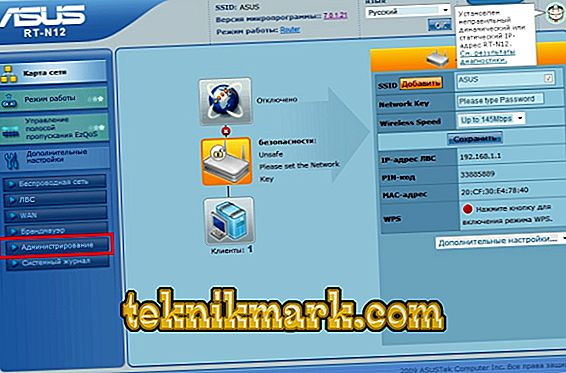
- Teraz musisz znaleźć kartę „Aktualizacja”. Na tej karcie znajdziesz przyciski „Przeglądaj” i „Prześlij”, które pozwolą Ci znaleźć i pobrać plik aktualizacji pobrany wcześniej bezpośrednio na router.
- Po wykonaniu tych operacji rozpocznie się proces aktualizacji wewnętrznego oprogramowania routera RT-N. Po zakończeniu zobaczysz stronę konfiguracji. Możesz dokonać niezbędnych zmian lub zamknąć stronę ustawień.
Jeśli te działania nie były wystarczające do uzyskania niezbędnej funkcjonalności, można zainstalować oprogramowanie firmowe innej firmy o nazwie DD-WRT. Jest to alternatywne oprogramowanie oparte na Linuksie i nadaje się do większości routerów bezprzewodowych.
Instalowanie nowego oprogramowania układowego DD-WRT
Czego potrzebujesz:
- Do tego podręcznika użyto oryginalnego oprogramowania ASUS - wersja 3.0.0.4.374.813.
- Następujące pliki są powiązane z DD-WRT:
dd-wrt.v24-14896_NEWD-2_K2.6_mini_RT-N12.trx
dd-wrt.v24-18774_NEWD-2_K2.6_mini.bin
- Program do przywrócenia oprogramowania układowego firmy ASUS o nazwie Firmware Restoration. Można go pobrać z oficjalnej strony ASUS.
Przejdźmy teraz bezpośrednio do procesu instalacji.
- Podłącz router do komputera przez port LAN oznaczony numerem 1. Ważne jest, aby używać portu 1, a nie 4.
- Połącz się z ustawieniami routera za pomocą paska adresu przeglądarki. Zalecamy używanie do tego celu przeglądarki Internet Explorer, która jest domyślnie instalowana w systemie Windows.
- Teraz oprogramowanie należy pobrać w sposób opisany w punkcie 3 poprzedniej części tego artykułu. Pobierz plik DD-WRT z rozszerzeniem .trx, pierwszym z proponowanej listy.
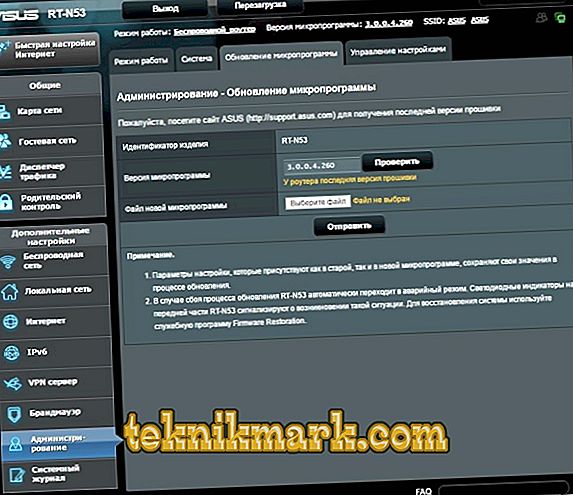
- Po kliknięciu przycisku „Wyślij” należy poczekać na pobranie. Podczas procesu instalacji router uruchomi się ponownie kilka razy. Na ekranie zobaczysz skalę procesu instalacji.
- Teraz musisz zainstalować program Firmware Restoration, który pobrałeś z oficjalnej strony ASUS. Jest instalowany w standardowy sposób na komputerze. Po zakończeniu instalacji uruchom ten program.
- Program musi określić lokalizację instalacji oprogramowania DD-WRT. Ale nie spiesz się, aby kliknąć przycisk „Wyślij”. Najpierw musisz przeciążyć router, ponieważ te manipulacje są wykonywane na nowo włączonym urządzeniu.
- Naciśnij przycisk wyłączania na routerze lub odłącz go od sieci.
- Włącz ponownie router i poczekaj, aż wskaźnik zasilania zacznie powoli migać. Być może będzie to wymagało dodatkowego ponownego uruchomienia przy użyciu specjalnego przycisku na routerze.
- Teraz możesz kliknąć przycisk „Wyślij” w programie przywracania oprogramowania układowego. Bądź cierpliwy. Musisz poczekać, aż program połączy się z routerem i załadowało się oprogramowanie układowe. Po tym czasie zainstalowanie oprogramowania wymaga więcej czasu.
- Pod koniec procesu router sam się zrestartuje. W większości przypadków oznacza to, że wszystko poszło dobrze. Poczekaj na ostateczne pobranie i spróbuj skontaktować się z routerem w zwykły sposób przez pasek adresu.
- Powinieneś zobaczyć interfejs DD-WRT. Gratulacje, nowe oprogramowanie układowe jest zainstalowane! Teraz musisz go skonfigurować.
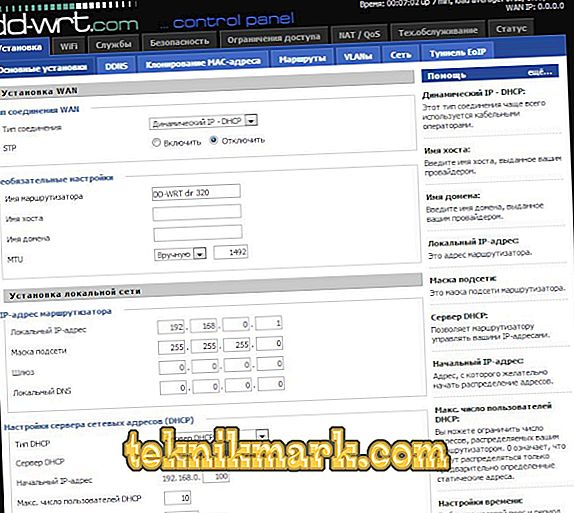
Przeprowadź nową konfigurację oprogramowania układowego
Faktem jest, że po zainstalowaniu DD-WRT porty są zdezorientowane. Jeśli spojrzysz na tył routera RT-N12, zobaczysz 4 porty LAN i jedną sieć WAN (czasami jest to oznaczone jako port internetowy). Po zainstalowaniu oprogramowania DD-WRT port WAN jest zapisywany jako LAN, a LAN 4 jako WAN. Dlaczego tak się dzieje? Faktem jest, że oprogramowanie układowe DD-WRT jest przeznaczone dla różnych routerów, a ASUSRT-N12 jest tylko jednym z nich. Dlatego w niektórych modelach pojawia się takie zamieszanie. Ale wyeliminujemy go poprzez następujące działania.
- Komputer musi być podłączony do routera przez złącze LAN
- Otwórz wiersz polecenia (w tym celu wpisz cmd na pasku wyszukiwania Windows).
- Wpisz telnet168.1.1 (lub inny adres). Musimy połączyć się z routerem RT-N12 przez telnet.
- Wprowadź hasło i zaloguj się DD-WRT. Domyślnie login jest ustawiony na —root, a hasło —admin.
- Zostaniesz przeniesiony do interfejsu DD-WRT. Tutaj możesz ponownie zainstalować porty. Aby to zrobić, wpisz następujące polecenia:
nvramset vlan0ports = ”0 1 2 3 5 *”
nvramset vlan1ports = ”4 5”
nvramcommit
zrestartuj
Po wprowadzeniu każdej linii musisz nacisnąć Enter.
- Urządzenie uruchomi się ponownie z nowymi ustawieniami. Teraz możesz używać portu WAN zgodnie z jego przeznaczeniem, a także innych portów.
Życzymy udanej pracy z nowym oprogramowaniem sprzętowym routera RT-N12!